5 Tips for Creating an Excel Assignments Sheet

When it comes to managing projects, assignments, or daily tasks in an organization, Excel remains one of the most versatile and widely used tools available. An Excel Assignments Sheet can revolutionize how tasks are assigned, tracked, and completed. Here are 5 essential tips to help you create an effective Excel assignments sheet that will make task management simpler and more efficient:
1. Start with a Clean Template

Before diving into complex functionalities, begin with a straightforward template:
- Columns: Task Name, Assignee, Status, Due Date, Priority, Description, Comments.
- Freeze Panes: To keep headers in place, use Excel’s ‘Freeze Panes’ feature. This ensures the header row remains visible as you scroll.
- Conditional Formatting: Utilize conditional formatting to highlight tasks based on their status, due date, or priority. This visual cue helps in tracking progress at a glance.
🗝️ Note: Remember to save your template for future use, enabling consistency across projects or tasks.
2. Use Dropdown Lists for Consistency

Data validation is key for maintaining uniformity in the data entry:
- Create dropdown lists for repetitive data inputs like Status (Not Started, In Progress, Completed), Assignees, or Priority levels (Low, Medium, High).
🔍 Note: Dropdown lists not only simplify data entry but also reduce the risk of errors or misinterpretation.
3. Automate Task Allocation

To distribute workload evenly, consider these automation techniques:
- Task Rotation: Use Excel formulas like
=MOD(ROW()-2,COUNT(A2:A100)+1)to rotate tasks among team members in a cyclical manner. - Load Balancing: Implement functions like COUNTIFS to automatically calculate task counts per assignee, ensuring no one is overloaded.
⚙️ Note: Automating task allocation saves time and ensures an equitable distribution of work.
4. Track Progress with Gantt Charts

A Gantt chart can visually represent project timelines:
- Use Excel’s bar charts or custom-built Gantt chart templates available online to illustrate task duration and overlap.
- Update task status on the chart to reflect real-time progress.
| Task | Start Date | End Date | Duration |
|---|---|---|---|
| Task A | 12/01/2023 | 12/05/2023 | 4 days |
| Task B | 12/06/2023 | 12/10/2023 | 5 days |

5. Integrate Notifications and Reminders

Excel, while not an alarm clock, can simulate task reminders:
- Set up conditional formatting to highlight tasks due soon or overdue.
- Use built-in Excel alerts or explore add-ins like Microsoft Office Calendar to set reminders for due dates.
⏰ Note: With reminders, team members are more likely to stay on track and meet deadlines.
In crafting an Excel Assignments Sheet, we've highlighted the importance of starting with a clean, well-organized template, employing data validation for consistency, automating task allocation, using visual tools like Gantt charts for tracking, and integrating reminders. These strategies not only streamline task management but also ensure accountability and visibility within teams. By adopting these practices, organizations can expect a significant boost in efficiency, productivity, and task completion rates.
What is the best way to ensure data accuracy in an Excel Assignments Sheet?
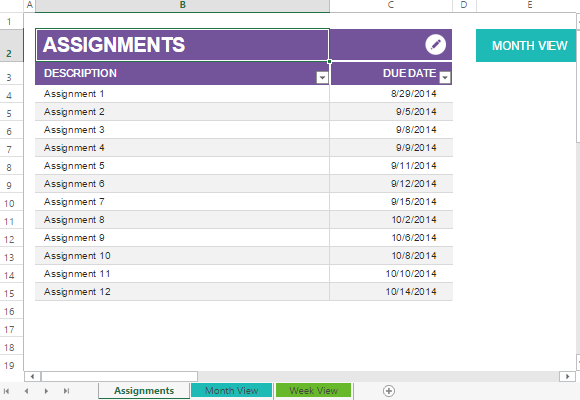
+
Data validation is key. Set up dropdown lists for fields where input should be controlled, like status or priority. Use formulas like VLOOKUP or INDEX-MATCH to cross-reference information, reducing human error.
How can I make my Excel sheet accessible to remote teams?
+
Store your Excel file in a shared drive or cloud service like OneDrive or Google Drive. Use Excel Online or Google Sheets for collaborative real-time editing. Also, consider password protecting or editing permissions to ensure data security.
Can Excel notify team members when tasks are due or assigned to them?

+
While Excel itself doesn’t have built-in notifications, you can set up conditional formatting to highlight urgent tasks. Additionally, integrating Excel with other tools or using macros can simulate notification functionalities.
What if my team is not familiar with Excel?
+
Provide basic training or create user guides specifically for your Excel Assignments Sheet. Focus on the key functions relevant to task management, such as data entry, updating status, and understanding visual cues like Gantt charts or conditional formatting.



