Split Excel Sheets into Separate Workbooks Efficiently

Excel is a powerful tool for data management and analysis, but dealing with large and complex workbooks can sometimes be overwhelming. One of the common tasks users often need to perform is splitting an Excel workbook into separate files, each containing a specific sheet. This can be beneficial for various reasons, such as improving file management, reducing file size, or sharing specific data without exposing the entire workbook. Here, we will explore several methods to split Excel sheets into separate workbooks efficiently, catering to different levels of Excel proficiency.
Manual Method: The Old School Way

Before diving into automated solutions, let's consider the manual process which might be suitable for those who prefer straightforward, no-code solutions:
- Open the Excel workbook containing multiple sheets.
- Right-click on the tab of the first sheet you want to extract.
- Select 'Move or Copy...' from the context menu.
- In the dialog box, choose "(new book)" from the dropdown list under 'To book:', and check 'Create a copy'. Click 'OK'.
- Save the new workbook with an appropriate name.
- Repeat this process for each sheet you wish to split.
⚠️ Note: This method can become tedious if you have many sheets to split. Moreover, ensure each sheet does not contain links or references to other sheets in the original workbook, as these might break when moved.
VBA Macro Solution

For users comfortable with Visual Basic for Applications (VBA), automation can save considerable time. Here's a step-by-step guide to use VBA for splitting sheets:
Writing the Macro

- Open the Excel workbook where you want to split the sheets.
- Press
ALT + F11to open the VBA editor. - In the Project Explorer, double-click the workbook object (VBAProject (WorkbookName.xlsm)).
- Insert a new module by clicking 'Insert > Module'.
- Paste the following code into the new module:
Sub SplitSheets()
Dim ws As Worksheet, wb As Workbook
Dim NewWbName As String
Application.ScreenUpdating = False
Application.EnableEvents = False
For Each ws In ThisWorkbook.Sheets
Set wb = Workbooks.Add(xlWBATWorksheet)
ws.Copy Before:=wb.Sheets(1)
NewWbName = Application.DefaultFilePath & "\ExcelSheet_" & ws.Name & ".xlsx"
wb.SaveAs Filename:=NewWbName, FileFormat:=xlOpenXMLWorkbook
wb.Close
Next ws
Application.ScreenUpdating = True
Application.EnableEvents = True
MsgBox "Sheets split into separate workbooks successfully!"
End Sub
ALT + F8, selecting "SplitSheets", and clicking "Run".Executing the Macro

After writing the macro, you can execute it by:
- Pressing
ALT + F8to open the Macro dialog box. - Selecting the 'SplitSheets' macro from the list.
- Clicking 'Run' to start the process.
💡 Note: The macro will create new workbooks in the default save location. Ensure you save the macro-enabled workbook (.xlsm) before running to preserve the VBA code.
Using Power Query

For users familiar with Excel's Power Query, here’s how you can split sheets:
Setting Up Power Query
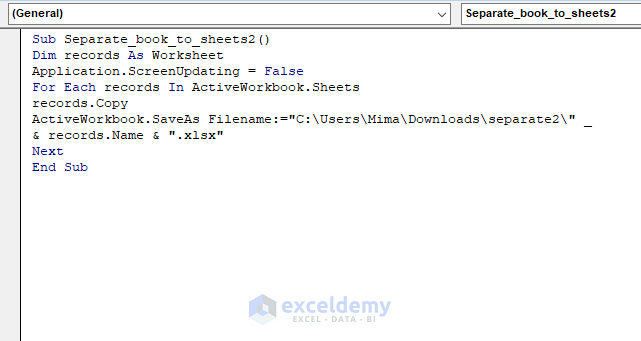
- Open the workbook with the sheets you want to split.
- Go to 'Data > Get Data > From Other Sources > Blank Query'.
- Click 'Advanced Editor', and input the following code:
let
Source = Excel.Workbook(File.Contents("C:\path\to\your\file.xlsx")),
Sheets = Source[Data],
SplitSheets = Sheets{[Item="Sheets"]}[Value]
in
SplitSheets
Exporting Each Sheet

- In the Power Query Editor, select the Table you want to export.
- Click 'Close & Load To'.
- In the 'Import Data' dialog, choose 'Table' and 'Existing Sheet', then click 'OK'.
- Repeat this process for each table (sheet) you wish to split, manually renaming each new workbook as needed.
📝 Note: Power Query offers flexibility in data manipulation before exporting. However, this method might not be as automated as VBA for bulk splitting.
Using Third-Party Tools

If automation is your goal, and coding is not your forte, third-party tools can be a life-saver:
- Tools like Spreadsheet Studio, Ablebits, or Office Tab offer functionalities to split Excel sheets into separate files with user-friendly interfaces.
- These tools often provide options like specifying which sheets to split, file naming conventions, and output folder selection.
🔍 Note: While convenient, these tools might come with a cost, and always ensure the tool supports the version of Excel you are using.
In summary, splitting Excel sheets into separate workbooks can be done through several methods, each catering to different levels of user expertise and automation needs. Whether you prefer the simplicity of manual splitting, the power of VBA macros for bulk processing, the versatility of Power Query for data manipulation, or the ease of third-party tools, there’s a solution for everyone. By understanding these methods, you can efficiently manage large Excel workbooks, enhance data sharing, and streamline your work processes.
Can I split Excel sheets into separate files without VBA or macros?

+
Yes, you can use manual methods or Power Query as described, or opt for third-party tools which provide a user-friendly interface for splitting sheets without coding.
What happens if my sheets reference each other when I split them?

+
If sheets reference each other, the references will break when the sheets are split into separate workbooks. You would need to update or remove these references before or after splitting.
Do I lose any data when splitting sheets into separate workbooks?
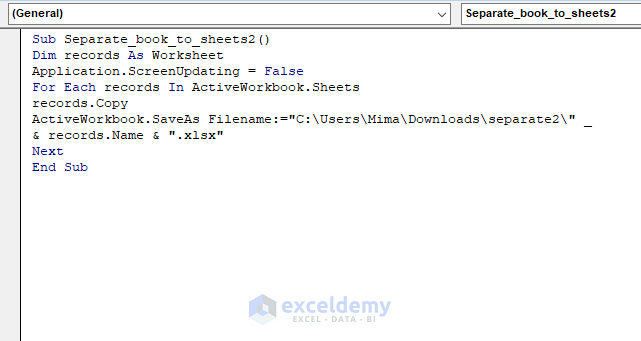
+
No, splitting sheets into separate workbooks does not lose data, but it can disrupt references and links between sheets if not managed properly.
Is it safe to use third-party tools for splitting Excel files?

+
Yes, reputable tools like those mentioned are generally safe, but always ensure they are compatible with your version of Excel and check for user reviews before installation.
How do I handle file naming when splitting sheets?

+
File naming can be automated through VBA or third-party tools. For manual methods, you’ll need to name each file individually.