Excel VBA: Arrange Sheets Easily in Seconds

Organizing your workbook can be a tedious task, especially when dealing with numerous sheets. However, with Excel VBA, you can automate this process, saving time and ensuring accuracy. In this guide, we'll explore how to use VBA macros to arrange sheets in your Excel workbook efficiently.
Why Use VBA to Arrange Sheets?
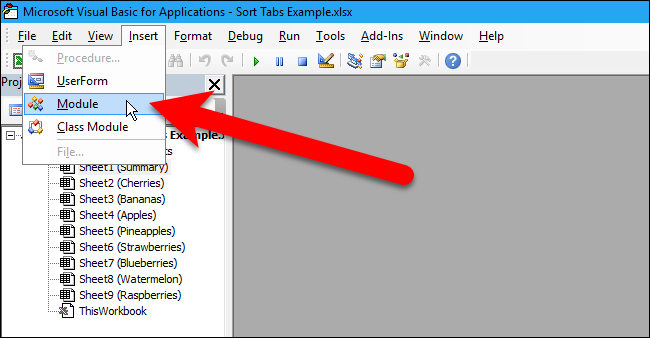
Before diving into the technical details, let's consider the advantages of using VBA for sheet management:
- Efficiency: With a single click, you can organize multiple sheets instantly.
- Consistency: Macros can apply uniform naming conventions or sorting logic.
- Automation: Automate repetitive tasks, reducing the chance of human error.
- Customization: Tailor the macro to your specific needs, like sorting sheets alphabetically or by specific criteria.
Basic VBA Setup
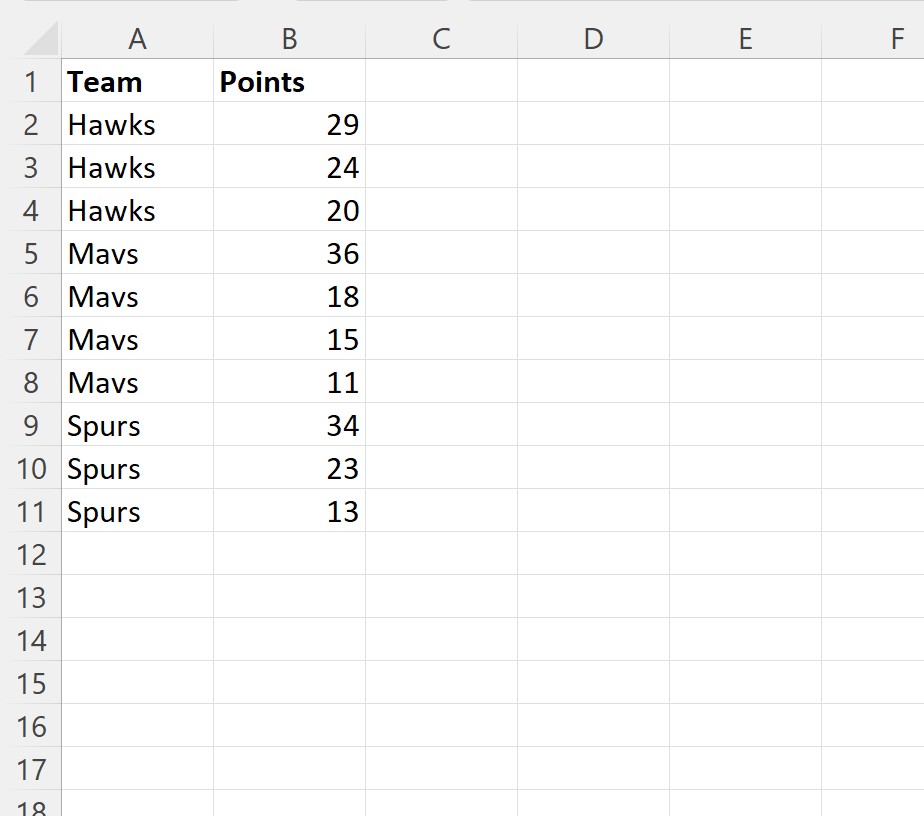
To get started with VBA in Excel, follow these steps:
- Press Alt + F11 to open the VBA editor.
- Click Insert > Module to add a new module.
- Paste the macro code into this module.
- Close the VBA editor and return to Excel.
Creating a Macro to Arrange Sheets
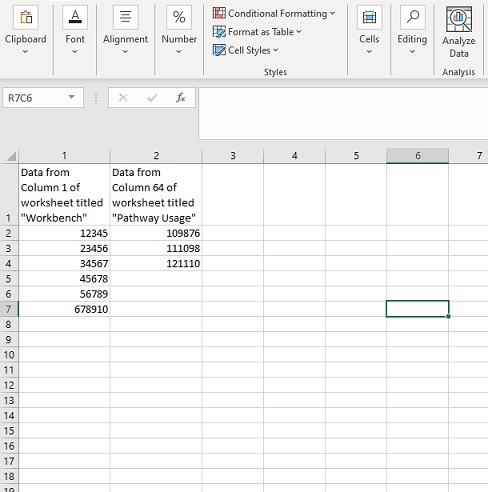
Here is a simple macro that will arrange your sheets alphabetically:
Sub ArrangeSheetsAlphabetically()
Dim ws As Worksheet
Dim i As Integer
Dim sheetList() As Variant
' Store all sheet names
ReDim sheetList(1 To ThisWorkbook.Sheets.Count)
For i = 1 To ThisWorkbook.Sheets.Count
sheetList(i) = ThisWorkbook.Sheets(i).Name
Next i
' Sort the array alphabetically
Call BubbleSort(sheetList)
' Rearrange the sheets based on the sorted array
Application.ScreenUpdating = False
For i = 1 To UBound(sheetList)
Sheets(sheetList(i)).Move After:=Sheets(Sheets.Count)
Next i
Application.ScreenUpdating = True
End Sub
Sub BubbleSort(ByRef arr As Variant)
Dim i As Long, j As Long
Dim temp As Variant
For i = LBound(arr) To UBound(arr) - 1
For j = i + 1 To UBound(arr)
If UCase(arr(i)) > UCase(arr(j)) Then
temp = arr(j)
arr(j) = arr(i)
arr(i) = temp
End If
Next j
Next i
End Sub
💡 Note: This macro uses the BubbleSort subroutine to sort the array of sheet names alphabetically.
Running the Macro

- Go to the "Developer" tab in Excel.
- Click on "Macros", select
ArrangeSheetsAlphabetically, and then click "Run".
Customizing Sheet Arrangement
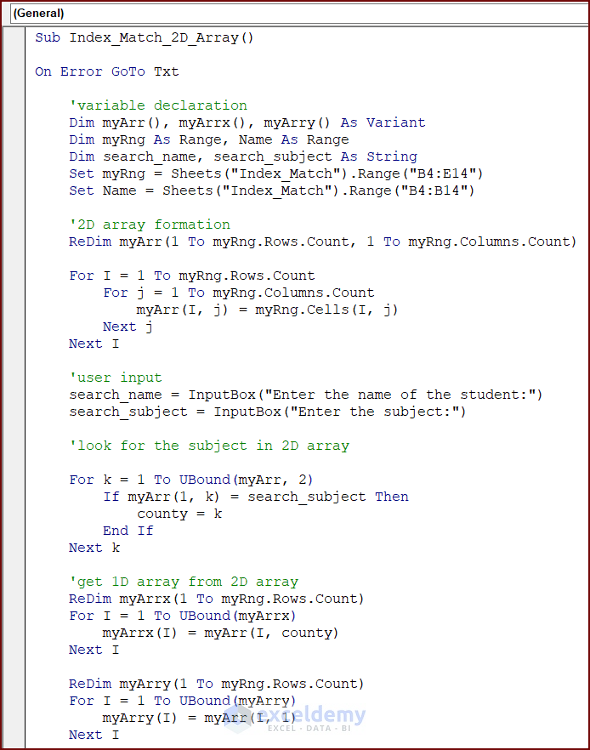
While the above macro sorts sheets alphabetically, you might have other criteria for sorting, such as:
- By Date: If sheet names include dates, you can modify the code to sort by date.
- By Prefix: Arrange sheets that start with "A", "B", etc., or by any prefix you choose.
- By Specific Order: Use a list or array to define a custom order.
Here's an example for arranging sheets by a prefix:
Sub ArrangeSheetsByPrefix()
Dim ws As Worksheet
Dim i As Integer, j As Integer
Dim prefixes As Variant
prefixes = Array("A", "B", "C") ' Define your prefixes here
Application.ScreenUpdating = False
For i = LBound(prefixes) To UBound(prefixes)
For Each ws In ThisWorkbook.Sheets
If LCase(Left(ws.Name, 1)) = LCase(prefixes(i)) Then
ws.Move Before:=ThisWorkbook.Sheets(1)
End If
Next ws
Next i
Application.ScreenUpdating = True
End Sub
📝 Note: This macro only works if sheet names start with the specified prefixes in the defined order.
Advanced Sheet Manipulation
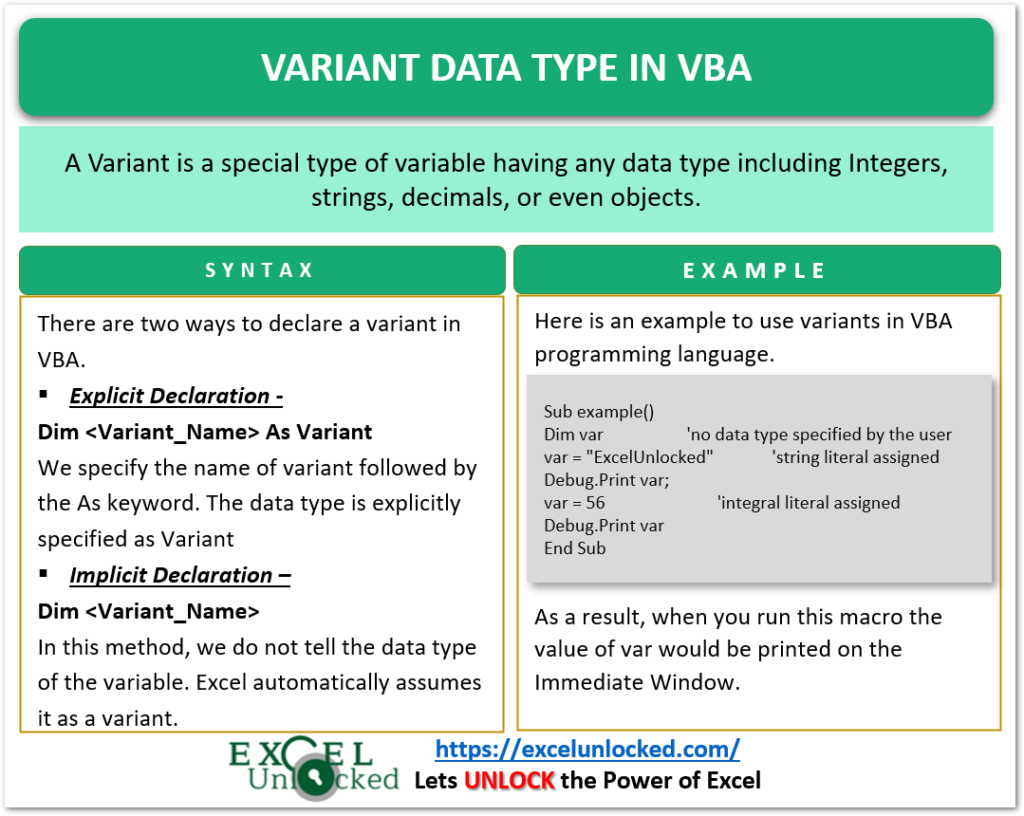
For those interested in more complex sorting:
Using Arrays for Custom Sorting
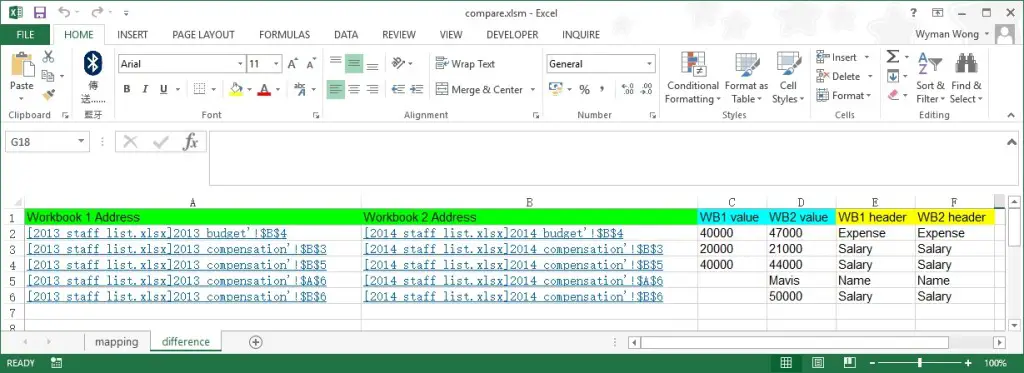
- Define an array with the exact names or patterns of sheets in the desired order.
- Use a loop to find and move each sheet to its correct position.
Error Handling and User Interaction

Integrating user interaction or error handling can make your macro more robust:
- Use
MsgBoxto inform the user of the operation status or ask for input. - Implement error handling to deal with unforeseen issues or invalid sheet names.
End of Article Wrap-up

Using VBA to arrange sheets in Excel provides a powerful tool to streamline your workflow. From simple alphabetical sorting to complex custom arrangements, VBA allows for automation that saves time and reduces errors. Remember to tailor these macros to your specific needs, enhancing your productivity. Whether you're sorting sheets for a financial model, a project management dashboard, or any other purpose, VBA can make your Excel experience much more efficient.
Can I undo the changes made by the VBA macro?

+
Excel does not have a built-in “undo” for VBA actions. However, you can:
- Backup your workbook before running macros.
- Create a second macro to reverse the sorting operation, if possible.
How do I prevent macros from running too long?

+
To manage long-running macros:
- Turn off
ScreenUpdatingto speed up execution. - Use efficient sorting algorithms or modify your approach to reduce complexity.
Is there a risk of data loss when running these macros?

+
Yes, there’s always a risk when automating tasks:
- Ensure you back up your data regularly.
- Test macros on a copy of your workbook first.
- Check your code for logical errors before running on important data.