5 Ways to Fit Excel Sheets in Adobe PDFs

🎯 Have you ever created a complex Excel spreadsheet, only to find that it doesn't fit neatly when you export or print it to PDF? With businesses and individuals increasingly relying on PDF for document sharing and preservation, presenting your Excel data in a clear, readable format is crucial for effective communication.
Method 1: Scaling Content Within Print Area

When you need to print your Excel data in Adobe PDF format and ensure that all the information fits on a single page, one straightforward method is to scale the content:
- Open your Excel spreadsheet.
- Go to the Page Layout tab.
- Click on the Page Setup dialog box launcher (the small arrow in the bottom-right corner of the Page Setup group).
- Under the Scaling section, select Adjust to, and then enter a percentage (e.g., 60%) to shrink or enlarge your printout.
- You can also select Fit to 1 page wide by 1 tall to automatically scale your content to fit within one page.
📝 Note: This method changes the size of all content proportionally but can sometimes make small fonts unreadable.
Method 2: Using Page Break Preview

Sometimes, manual intervention is needed to ensure your Excel content fits well in a PDF. Here’s how to use Page Break Preview:
- In Excel, navigate to the View tab.
- Select Page Break Preview.
- Now you can see how your data will be segmented across pages. You can adjust the blue dotted lines to change where the page breaks occur.
This method allows you to customize where pages break, ensuring that related data stays together:
📝 Note: Be cautious as modifying page breaks can affect how others view the PDF if they have different screen resolutions or paper sizes.
Method 3: Formatting Cells and Adjusting Layouts

Smart use of cell formatting can enhance readability when fitting your Excel data into a PDF:
- Merge cells to combine related headers or categories.
- Adjust column widths by dragging column borders or using the Format Cells options.
- Autofit rows and columns using the Format menu to automatically adjust content sizes.
- Use text wrapping to avoid having long texts spill over into adjacent cells.
📝 Note: Be cautious with merged cells as they can complicate data sorting and filtering.
Method 4: Using Print Area and Margins

To fit your Excel data into a PDF without sacrificing content, you might need to:
- Set a print area by selecting your data and going to Page Layout > Print Area > Set Print Area.
- Adjust margins using the Page Setup dialog box to make space for more content.
| Setting | Function |
|---|---|
| Print Area | Limits what gets printed or exported to PDF. |
| Margins | Controls the space around the edges of the page. |

📝 Note: Reducing margins too much might result in part of your content being cut off during the printing process.
Method 5: Setting Orientation and Layout Options

Lastly, changing the page setup can dramatically affect how your Excel data fits in a PDF:
- Change orientation to landscape or portrait depending on the shape of your data:
- Use Print Titles to repeat headers or columns on each page:
- Print Gridlines for clarity in the PDF:
📝 Note: Landscape orientation can fit more columns horizontally, making it ideal for wide spreadsheets.
In summary, Excel sheets can be fit into PDFs through various methods such as scaling, adjusting page breaks, cell formatting, setting print areas, and altering page setup options. These techniques can help ensure your data remains legible, organized, and effectively presented, regardless of whether it’s being printed or shared digitally. Remember that while these methods are effective, you should balance readability with content density for the best presentation of your Excel data in PDF format.
Can I save multiple Excel sheets into one PDF file?
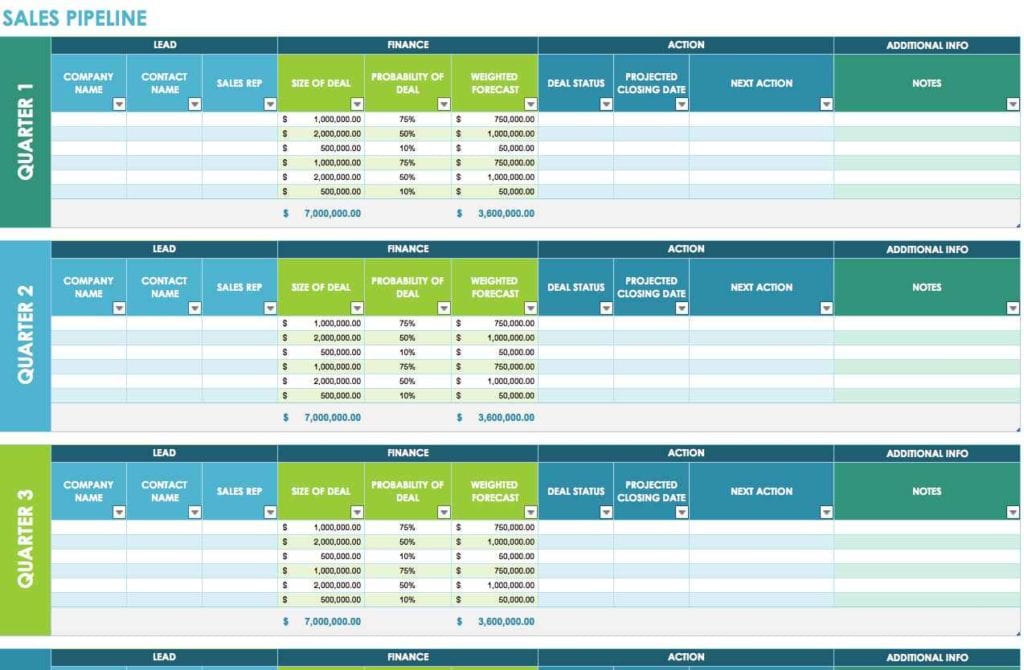
+
Yes, you can save multiple Excel sheets into one PDF by selecting Print Entire Workbook when exporting to PDF. However, this may require you to adjust each sheet to fit the desired PDF format.
What if the PDF does not retain the colors and fonts from my Excel sheet?

+
Ensure that when exporting to PDF, you check Print All Colors and use a PDF printer that supports embedding fonts. Adobe PDF printer or Microsoft’s built-in PDF printer usually works well for this purpose.
How do I handle charts and graphics when exporting Excel to PDF?

+
When your Excel file contains charts or graphics, ensure they are not set to link to source. Also, check the PDF properties to include all necessary graphic files and high-resolution settings.



