5 Ways to Reference Data from Excel Sheets

When it comes to working with data in Excel, one of the most powerful features is the ability to reference data between different sheets. This capability allows you to consolidate, analyze, and automate workflows by pulling in data from various parts of your workbook. Here are five ways to achieve this efficiently:
1. Using Direct Cell References

The simplest way to reference data from one Excel sheet to another is through direct cell referencing. This method is straightforward and often used for static data or when setting up initial formulas:
- Select the cell where you want to display the referenced data.
- Type an equal sign (=), then the name of the sheet followed by an exclamation mark (!), and then the cell you wish to reference. For instance: =Sheet2!A1.
2. 3D References for Summing Across Sheets

3D references are ideal for summing similar ranges across multiple sheets:
- Click on the cell where you want the summed result to appear.
- Type in the SUM function followed by the parentheses, then select the first cell or range in the first sheet.
- Press and hold Shift, then click on the tab of the last sheet in the sequence while holding Shift. Your formula might look like: =SUM(Sheet1:Sheet3!A1).
3. Using Named Ranges
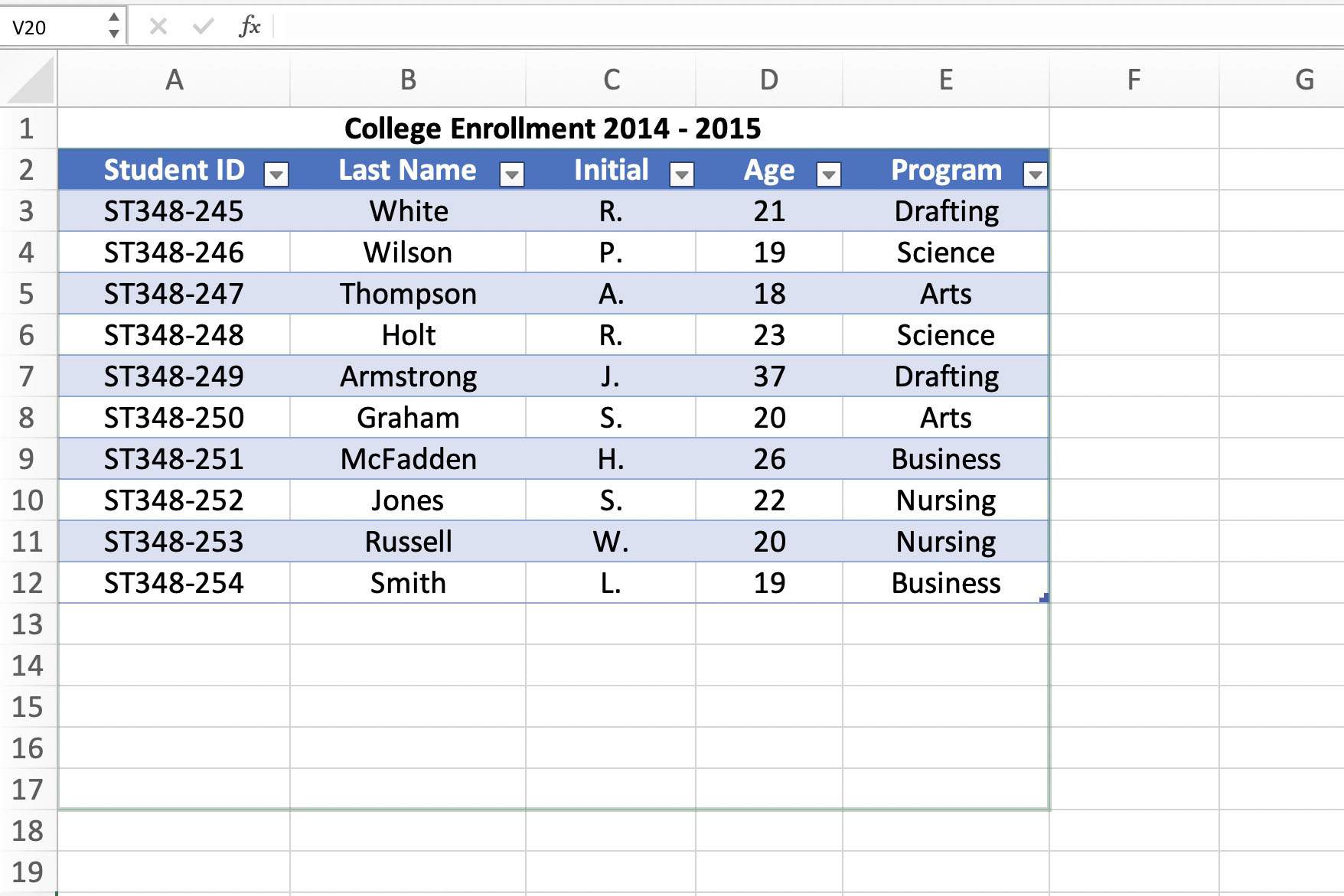
Named ranges make referencing easier by associating a name with a cell or range of cells:
- Define a named range by going to Formulas > Define Name, then create your name and set the scope.
- Reference this named range in any sheet by typing the equal sign followed by the name. For example: =DataName.
⚠️ Note: Ensure named ranges do not overlap within the same scope to prevent conflicts.
4. Using Excel’s Data Consolidation Feature

Excel’s Data Consolidation feature is useful for summarizing data from multiple sheets or workbooks:
- Go to Data > Consolidate.
- Select the function you want to use (SUM, AVERAGE, etc.), then choose the ranges from different sheets by selecting each one while holding Shift.
- The result will be a summary table that can reference data from multiple sources.
5. Lookup Functions

Functions like VLOOKUP, HLOOKUP, INDEX, and MATCH provide dynamic data referencing:
- VLOOKUP: Use this to look up data in a table by row. Syntax:
=VLOOKUP(lookup_value, table_array, col_index_num, [range_lookup]). - HLOOKUP: Similar to VLOOKUP, but searches horizontally. Syntax:
=HLOOKUP(lookup_value, table_array, row_index_num, [range_lookup]). - INDEX & MATCH: Provide more flexibility and are used together. INDEX returns the value of a cell in a table, and MATCH finds the position of a value in a row or column.
Here's a summary table for these methods:
| Method | Usage | When to Use |
|---|---|---|
| Direct Cell References | =Sheet2!A1 |
When referencing a single cell or a small range. |
| 3D References | =SUM(Sheet1:Sheet3!A1) |
For summing similar cells across multiple sheets. |
| Named Ranges | =DataName |
For commonly referenced data across multiple sheets. |
| Data Consolidation | Via Data > Consolidate | To create summary tables from multiple sheets. |
| Lookup Functions | =VLOOKUP(...) |
For dynamic data lookup and retrieval. |

By mastering these techniques, you can streamline your Excel workbooks, making data management not only more efficient but also more insightful. Keep in mind that each method has its strengths and is best suited to different scenarios. Experiment with these methods, and you'll find that your ability to handle complex data in Excel will significantly improve.
Can I reference data from a closed workbook?
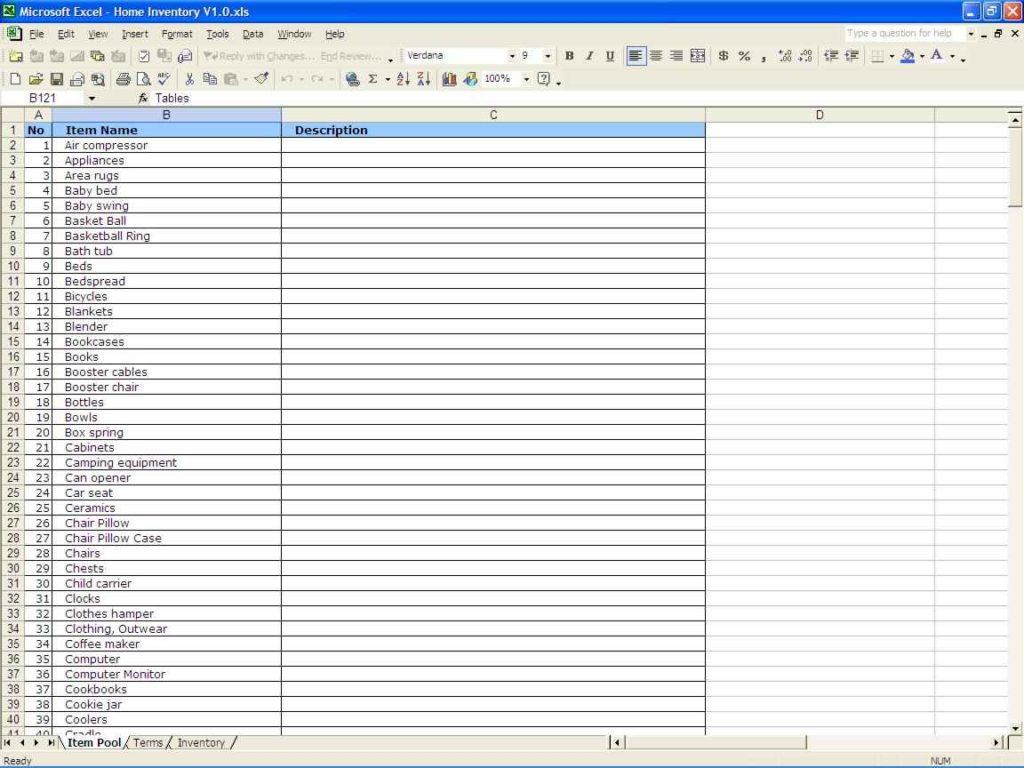
+
Yes, you can reference data from a closed workbook by using Excel’s External References or Links. However, this requires that the workbook is in the same location and must be opened at some point to update references.
What happens if I delete or rename the sheet that’s being referenced?

+
If you rename the sheet, the references will automatically update to reflect the new name. However, if you delete the referenced sheet, all references will result in #REF! errors.
Can I use relative or absolute references in these methods?

+
Yes, you can use both relative and absolute references when referencing data across sheets. For example, A1 is a relative reference, and A1 is an absolute reference, affecting how the reference changes if you copy the formula to another cell.