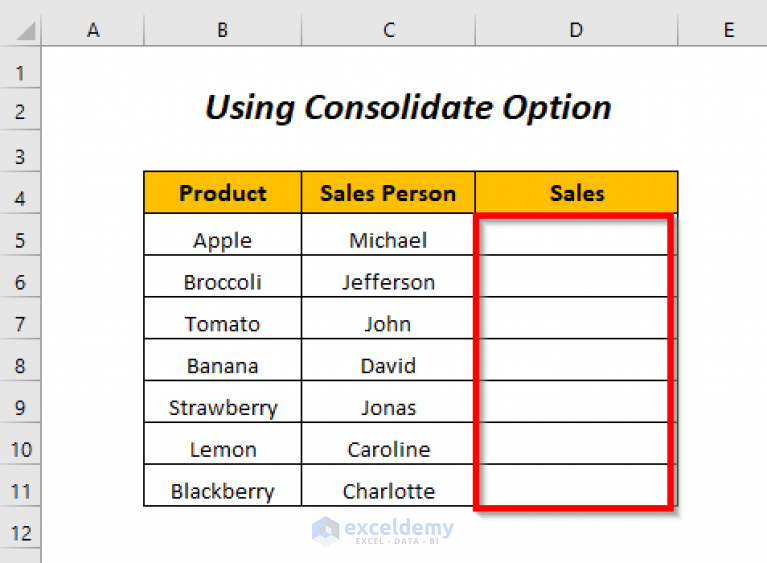5 Easy Ways to Convert CSV to Excel Sheet
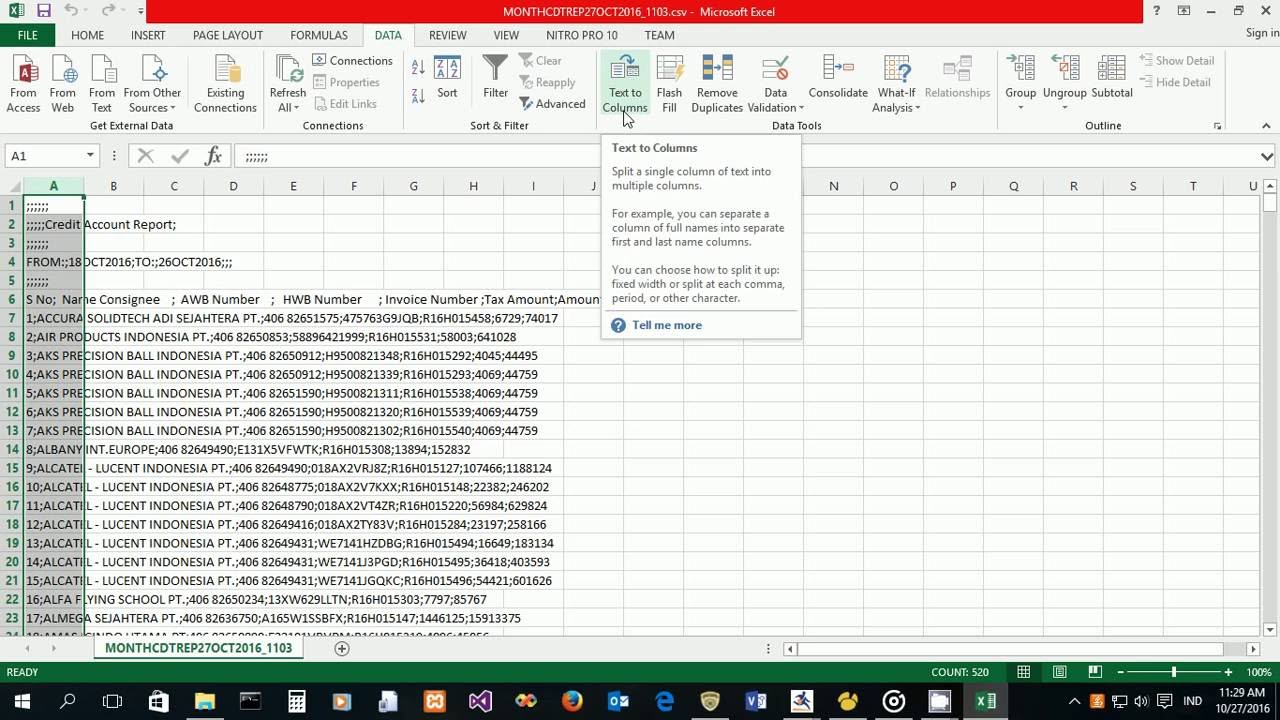
Did you ever wonder how to convert CSV files into Excel spreadsheets? It's a common task in today's data-driven world, especially since CSV files are the go-to format for storing data in plain text. In this blog post, we'll explore five easy ways to convert CSV to Excel that can be done with minimal effort. Whether you're working with data analytics, managing databases, or just trying to organize your personal information, these methods will make your life much simpler.
Method 1: Use Microsoft Excel
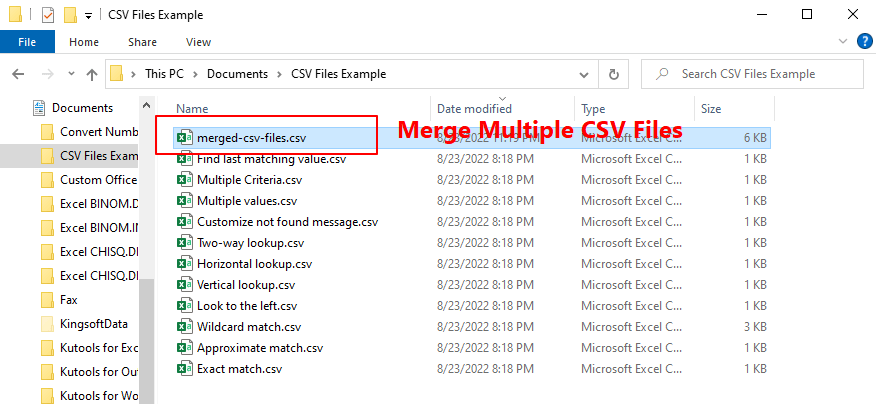
Microsoft Excel is the most straightforward tool for converting CSV files to Excel sheets. Here’s how you do it:
- Open Microsoft Excel on your computer.
- Go to the File menu and select Open.
- Choose Text Files (*.prn, *.txt, *.csv) from the file type dropdown.
- Locate and select your CSV file, then click Open.
- Excel will import the data from the CSV file into a new worksheet. You might need to adjust the columns if they do not align correctly.
🔍 Note: If you're using Excel 2013 or later, you might need to choose "CSV (Comma delimited)" from the file type dropdown.
Method 2: Online Converters
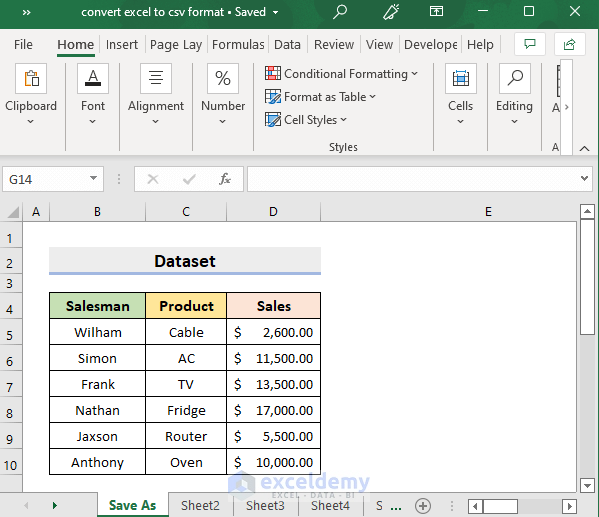
If you don’t have Excel installed or prefer to do things online, there are numerous online CSV to Excel converters available. Here are some steps to consider:
- Search for a reputable online CSV converter like convertio.co or zamzar.com.
- Select your CSV file to upload.
- Choose the output format (usually XLSX or XLS) from the list of options.
- Click Convert and download the converted file.
📝 Note: Always ensure you use a secure and trusted service for online conversions, as your data might be sensitive.
Method 3: Google Sheets

Google Sheets offers an easy and free way to convert CSV to Excel:
- Open Google Drive and click New > File Upload.
- Upload your CSV file.
- Right-click on the file once it’s uploaded and select Open with > Google Sheets.
- When the file opens in Google Sheets, go to File > Download > Microsoft Excel (.xlsx) to download the converted file.
Method 4: LibreOffice Calc

LibreOffice Calc is a free, open-source alternative to Excel, and it can handle CSV file conversions:
- Open LibreOffice Calc.
- Navigate to File > Open.
- Choose Text CSV from the file type options.
- Select your CSV file and follow the import wizard’s instructions.
- Save the file in Excel format by selecting File > Save As and choose Microsoft Excel 2007-2016 (.xlsx) or an older Excel format.
Method 5: Python Scripting

For those who are familiar with Python, you can use the pandas library to automate the CSV to Excel conversion:
Here’s a simple script:
import pandas as pddf = pd.read_csv(‘your_csv_file.csv’)
df.to_excel(‘output.xlsx’, index=False)
- Save the script with a .py extension.
- Run the script from your command line or within a Python environment.
🛠 Note: Ensure you have the pandas library installed, you can install it using pip install pandas.
In wrapping up, we’ve covered five easy ways to convert CSV to Excel that cater to different preferences and technical skills. From using established software like Microsoft Excel and LibreOffice Calc to online tools and scripting in Python, each method provides a solution for managing data in Excel format. With these tools, transforming your CSV data into Excel spreadsheets is not just straightforward but also customizable to your workflow.
What’s the difference between CSV and Excel files?

+
CSV files store tabular data in plain text, with values separated by commas or other delimiters. Excel files (XLSX, XLS) contain not only the data but also formatting, formulas, and additional data structures like charts.
Can I convert a CSV file to Excel format on my phone?

+
Yes, both Microsoft Excel and Google Sheets mobile apps allow you to open CSV files and save them in Excel format.
Do online converters provide reliable conversions?

+
Most reputable online converters provide reliable conversions, but you should be cautious with the privacy and security of your data, especially if it’s sensitive.