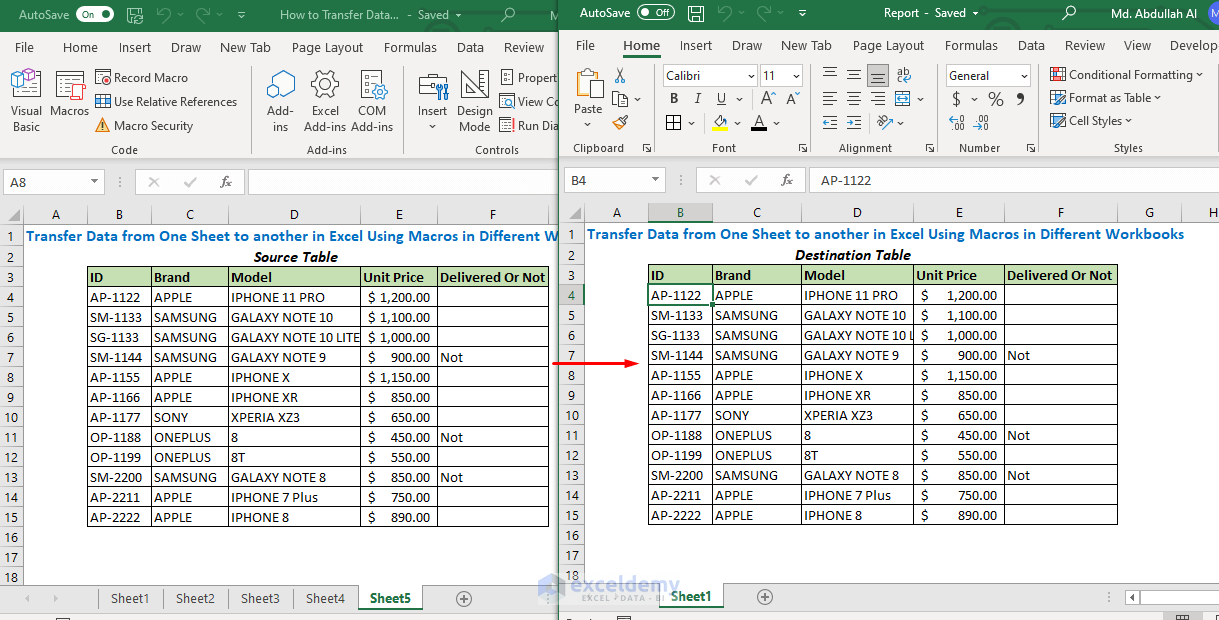5 Ways to Make Excel Automatically Sum Itself

Excel is an incredibly powerful tool that many businesses and individuals rely on for their daily data management and analysis needs. One of the more time-saving features in Excel is its ability to sum up data automatically, reducing the manual work significantly. Here, we will explore five distinct methods through which you can make Excel automatically sum itself, catering to various scenarios and user proficiency levels.
1. Using AutoSum

The simplest and most widely known method is using the AutoSum feature.
- Click on the cell where you want the sum to appear.
- Navigate to the Home tab, and in the Editing group, click on the AutoSum icon.
- Excel will intelligently guess the range you want to sum based on the adjacency of data.
- If it guesses correctly, press Enter to apply the SUM function. If not, adjust the range manually by dragging the selection.
💡 Note: AutoSum can also sum rows or columns depending on where you place the cursor when initiating the AutoSum.

2. Leveraging Excel Tables

Excel Tables provide a dynamic way to manage and analyze data:
- Select any cell within your data range.
- Go to the Insert tab and choose Table, or use the shortcut Ctrl+T.
- In the dialog box, confirm that your data has headers and click OK.
- With your data now in a Table, simply type
=SUM([Column Name])in the cell where you want the total to appear.
🔁 Note: Tables automatically adjust formulas when new data is added, making this method extremely dynamic for growing datasets.
3. Utilizing Named Ranges

Named ranges offer another level of efficiency:
- Highlight the range you wish to sum.
- Go to the Formulas tab and select Define Name.
- Give your range a meaningful name, e.g., “Sales”.
- Now, you can use this name in a formula like
=SUM(Sales).
Named ranges enhance readability, reduce errors, and make your spreadsheet more intuitive.
4. Creating a Pivot Table

Pivot Tables are excellent for summarizing large datasets:
- Select your data range.
- Go to the Insert tab and click on PivotTable.
- In the PivotTable Field List, drag the field you want to sum to the Values area.
- Change the summary function to Sum.
Pivot Tables are particularly useful for analyzing data in different perspectives with automatic updates as data changes.

5. Using the SUBTOTAL Function

The SUBTOTAL function offers control over data aggregation with specific criteria:
- In an empty cell, type
=SUBTOTAL(9, [Range]). The “9” here refers to the SUM operation. - The SUBTOTAL function ignores hidden rows, making it perfect for filtered data sets.
- It can be nested within other functions for complex calculations.
This function is especially useful when dealing with tables where rows might be hidden or filtered out, ensuring accurate sums at all times.
| Method | Best For | Advantages |
|---|---|---|
| AutoSum | Quick, one-time sums | Simple to use, learns range automatically |
| Excel Tables | Dynamic data management | Auto-expands formulas, organized data |
| Named Ranges | Readability and reusability | Intuitive naming, reduces errors |
| Pivot Tables | Advanced data analysis | Dynamic summarization, multiple views |
| SUBTOTAL Function | Filtered or summarized data | Ignores hidden rows, flexible calculation |

Each of these methods provides different benefits, tailored for various user needs and data types. Whether you're a beginner or an advanced user, Excel offers tools to make your work not just faster but also more accurate and insightful.
Wrapping up, understanding how to make Excel sum data automatically opens up a plethora of possibilities for data analysis and presentation. By choosing the right method based on your data's structure and your goals, you can significantly enhance your productivity. Excel's ability to work smarter, not harder, is evident through these techniques, making it an indispensable tool for anyone dealing with numbers.
What if my data changes frequently?

+
For datasets that change frequently, using Excel Tables or Pivot Tables are your best options as they automatically update the calculations when new data is added or existing data is modified.
Can I sum data across different sheets in Excel?

+
Yes, you can sum data across sheets. Use the SUM function with references to other sheets, like =SUM(Sheet1!A1:Sheet1!A10, Sheet2!B1:Sheet2!B10).
Is there a way to sum only visible cells?

+
Yes, the SUBTOTAL function is particularly useful for this as it only sums visible cells, ignoring those that are filtered out.