Unhide All Excel Sheets Instantly: Simple Guide

Unlocking the Full Potential of Microsoft Excel

Microsoft Excel is an indispensable tool for anyone dealing with data, from accountants and data analysts to project managers and researchers. One common challenge users often face is managing multiple sheets within a single workbook. Whether for organizational purposes or data security, sheets in Excel can be hidden, making it difficult to access information quickly. This guide will show you how to unhide all Excel sheets instantly to streamline your workflow and enhance your data management process.
Understanding Excel's Sheet Management

Excel provides several methods to control the visibility of sheets:
- Hide: Makes the sheet invisible but keeps it within the workbook.
- Unhide: Restores the visibility of a hidden sheet.
- Very Hidden: A less commonly known attribute that can make sheets even harder to unhide through normal means.
📌 Note: The terms 'hidden' and 'very hidden' refer to the properties of worksheets in Excel's VBA editor, where 'Very Hidden' sheets are not visible in the Excel interface for unhiding.
The Instant Unhide Process
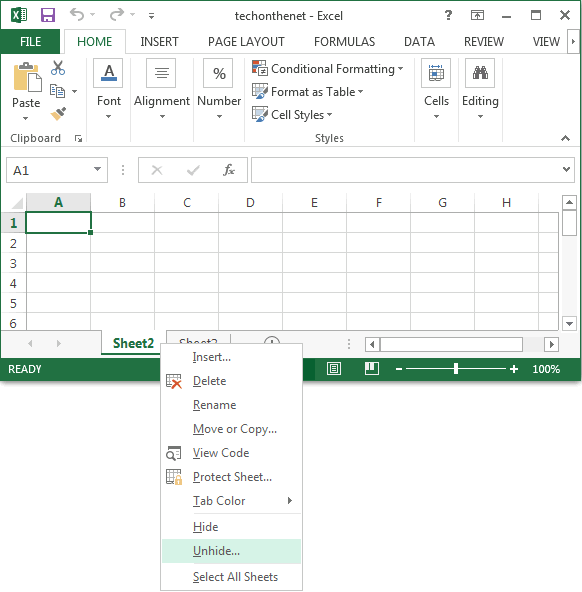
Here's how you can unhide all sheets in Excel without navigating through multiple steps:
- Open your Excel workbook: Start with the workbook where you want to reveal all hidden sheets.
- Access VBA: Press Alt + F11 to open the Visual Basic for Applications (VBA) editor.
- Create a New Module:
- In the VBA Project Window, right-click on any of your workbook names.
- Select 'Insert' > 'Module' to add a new module.
- Enter the Code: Copy and paste the following VBA script into the module window:
Sub UnhideAllSheets()
Dim ws As Worksheet
For Each ws In ThisWorkbook.Worksheets
ws.Visible = xlSheetVisible
Next ws
End Sub
- Run the Macro:
- Close the VBA Editor.
- Press Alt + F8, select 'UnhideAllSheets', and click 'Run'.
- Check Results: Your sheets should now be visible, ready for you to access, edit, or reorganize as needed.
Important Notes on Using VBA

📌 Note: Before running any VBA script, ensure you have enabled macros in Excel. Navigate to 'File' > 'Options' > 'Trust Center' > 'Trust Center Settings' > 'Macro Settings', and choose 'Enable all macros'.
📌 Note: The macro will unhide all sheets, including 'Very Hidden' ones. Use this tool carefully to avoid revealing sheets that might have sensitive or incomplete data.
Manual Unhide Process

If you prefer to avoid using VBA, here’s how to manually unhide Excel sheets:
- Right-click on any sheet tab.
- Select Unhide from the context menu.
- In the 'Unhide' dialog box, choose which sheet to unhide and click 'OK'.
- Repeat for each sheet you want to make visible.
This manual method is more time-consuming if you need to unhide multiple sheets, especially since Excel only shows one sheet at a time in the 'Unhide' dialog box.
Benefits of Instant Sheet Unhiding

Here are some advantages of using this technique:
- Time Efficiency: Unhide all sheets at once instead of one by one.
- Automation: VBA can automate repetitive tasks, saving time in the long run.
- Accessibility: Make all your data visible for better control and management.
Ensuring Data Security

While revealing hidden sheets can aid in data management, here are some steps to secure your workbook:
- Password Protection: Protect the workbook structure with a password to prevent others from modifying or unhiding sheets.
- Hidden vs. Very Hidden: Use 'Very Hidden' for sensitive data sheets.
- Backup: Always keep a backup of your Excel workbook before running any macro to avoid unintended data exposure.
This exploration of Excel’s sheet management brings us to a pivotal understanding. Knowing how to efficiently manage your sheets, particularly the ability to instantly unhide all Excel sheets, empowers you to manipulate and utilize your data effectively. With the tools and knowledge provided here, your productivity and data organization skills are set to soar. Apply these techniques to your next project or routine workflow, and witness the transformation in how you handle and present your data. The benefits of instant sheet unhiding extend far beyond simple data access; they streamline your process, ensure data integrity, and foster a cleaner, more organized workspace. Remember, a streamlined Excel experience isn't just about seeing hidden sheets; it's about making your data work for you in the most efficient way possible. So, embrace this knowledge, apply it, and let Excel help you manage your data with unparalleled ease.
What happens if I unhide all sheets in Excel?

+
Unhiding all sheets in Excel makes all of your workbook’s sheets visible, allowing for better organization, easier navigation, and the ability to work with multiple sheets simultaneously.
Can I undo the unhide all sheets action?

+
No, there is no direct undo option in Excel for unhiding sheets. However, you can manually hide each sheet again or keep a backup of your workbook before running the macro to revert back if necessary.
What are the security implications of using the ‘Unhide All Sheets’ macro?
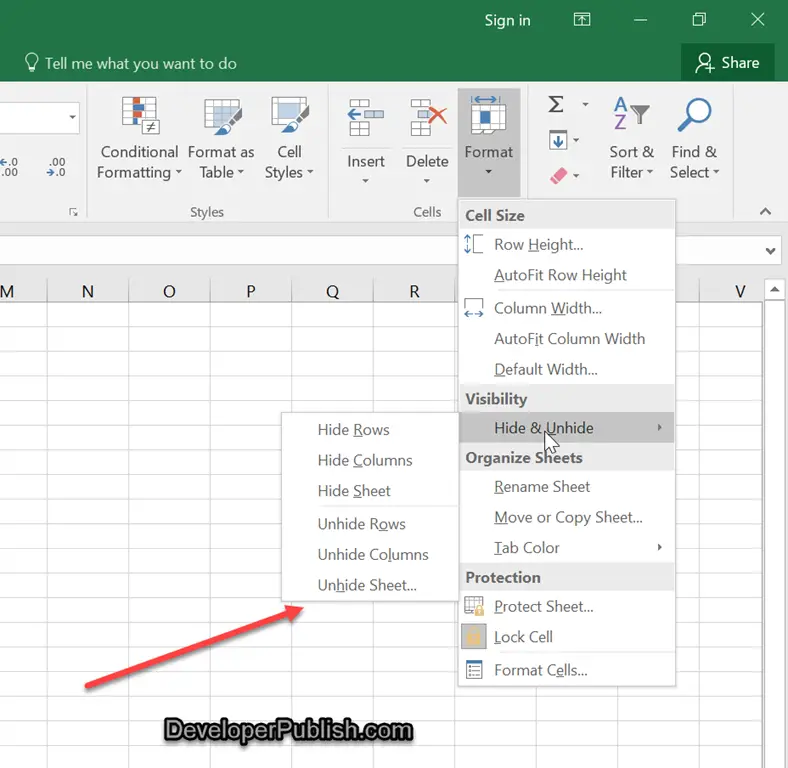
+
Unhiding all sheets can potentially expose sensitive or incomplete data. To mitigate risks, ensure you use Excel’s password protection, set sheets to ‘Very Hidden’ when necessary, and always keep backups before executing any macros.
How do I know if a sheet is ‘Very Hidden’?

+
To check if a sheet is ‘Very Hidden’, you would need to access the VBA editor (Alt + F11), select the workbook, and look for sheets marked as ‘xlSheetVeryHidden’ in the Properties window of the VBA Project Explorer.
Is VBA scripting necessary for managing Excel sheets?

+
While not absolutely necessary, VBA scripting significantly enhances Excel’s functionality, particularly for repetitive or complex tasks like unhiding all sheets at once or managing large datasets.



