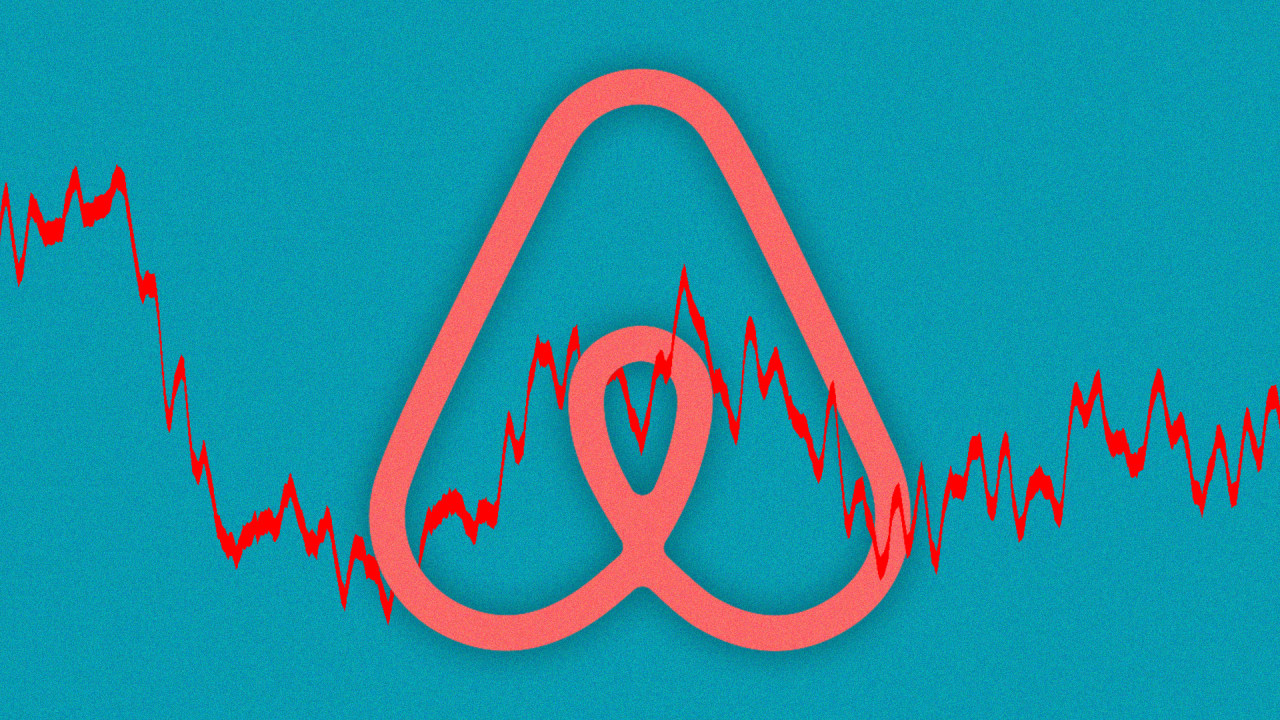Merge Excel Sheets: Eliminate Duplicates Easily

Working with multiple Excel sheets can often lead to duplicate entries, which clutter your data and reduce efficiency. This comprehensive guide will walk you through various methods to merge Excel sheets while eliminating duplicates effortlessly. Whether you're a beginner or an advanced Excel user, these techniques will enhance your data management capabilities significantly.
Understanding Duplicate Data in Excel
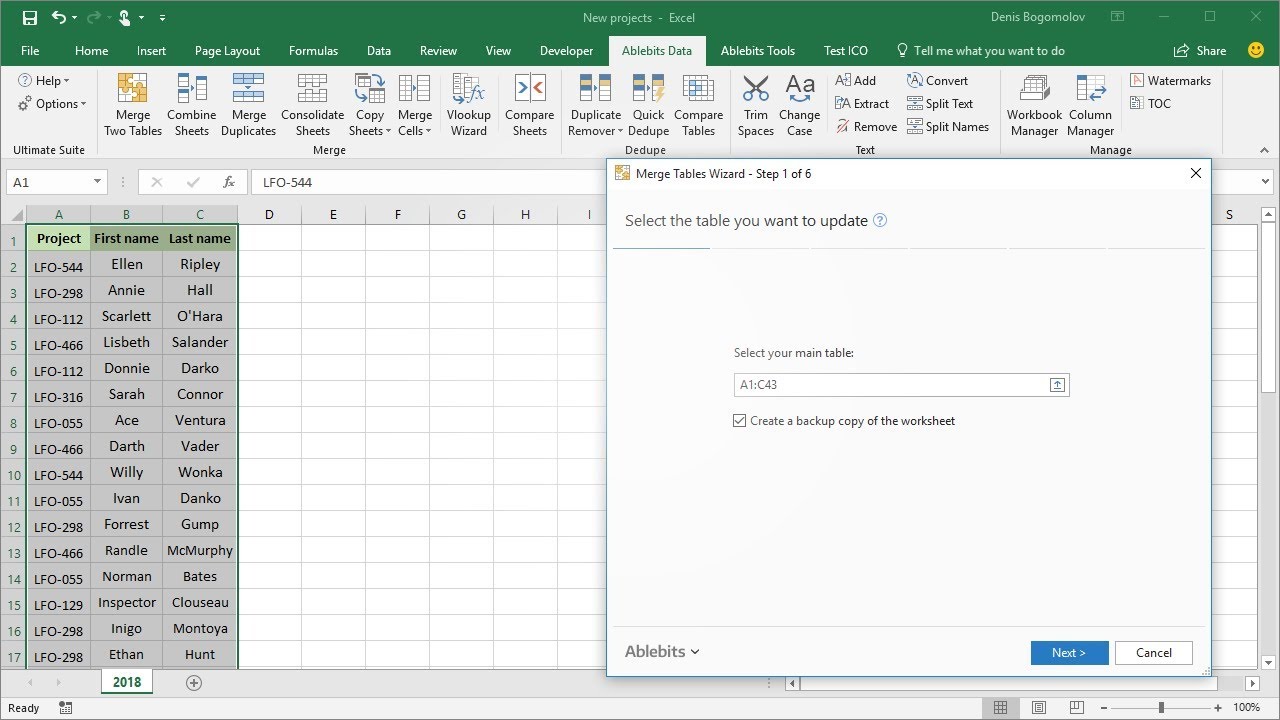
Before diving into the methods of merging sheets and eliminating duplicates, it’s essential to understand what constitutes duplicate data in Excel. Duplicates can occur due to:
- Manual data entry errors.
- Combining data from different sources.
- Copy-pasting data without proper checks.
Manual Method to Remove Duplicates

If you’re dealing with a small dataset, a manual approach might be sufficient:
- Open each sheet: Navigate through your Excel workbook to open each sheet you want to combine.
- Select data range: Highlight the data range in each sheet where duplicates might exist.
- Remove duplicates: Use the Excel ‘Remove Duplicates’ feature found under the ‘Data’ tab.
🔔 Note: This method is time-consuming for large datasets or when dealing with multiple sheets.
Using Power Query for Advanced Merging

Power Query, available in Excel 2016 and later versions, offers a more dynamic way to handle data merging and duplicate elimination:
- Combine Queries: Use ‘Append Queries’ in Power Query to combine your data from different sheets.
- Remove Duplicates: Once combined, utilize the ‘Remove Duplicates’ option in Power Query to clean up the data.
Here’s a simple table to visualize the steps:
| Step | Action |
|---|---|
| 1 | Select ‘Data’ tab, click ‘Get Data’ > ‘From Other Sources’ > ‘From Table/Range’ |
| 2 | Choose all sheets you want to merge in Power Query |
| 3 | Use ‘Append Queries’ to combine all selected sheets |
| 4 | Select ‘Remove Duplicates’ to clean up your data |

📌 Note: Power Query transforms are non-destructive, allowing you to undo actions if needed.
Using VBA Scripts for Bulk Merging
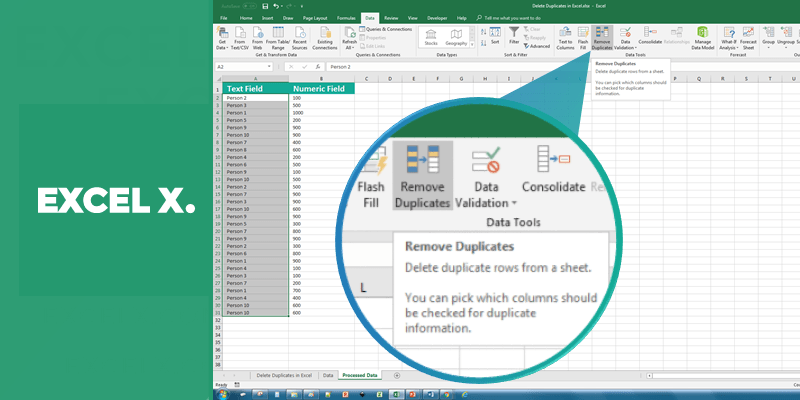
For those familiar with Visual Basic for Applications (VBA), scripting provides an automated solution:
- Create a New Module: Press ‘Alt+F11’ to open the VBA editor, insert a new module, and paste the code below.
- Run the Script: Use ‘F5’ or the ‘Run’ button to execute the script.
Sub MergeRemoveDuplicates() Dim ws As Worksheet Dim destWs As Worksheet Dim lastRow As Long, lastColumn As Long Dim wsArray As Variant Dim i As IntegerwsArray = Array("Sheet1", "Sheet2", "Sheet3") ' Disable screen updating to speed up the script Application.ScreenUpdating = False ' Set destination sheet Set destWs = ThisWorkbook.Sheets.Add destWs.Name = "Merged_Duplicates_Removed" ' Loop through each sheet For i = LBound(wsArray) To UBound(wsArray) Set ws = ThisWorkbook.Sheets(wsArray(i)) ' Copy the used range from source sheet to the destination lastRow = ws.UsedRange.Rows.Count lastColumn = ws.UsedRange.Columns.Count ws.Range("A1").Resize(lastRow, lastColumn).Copy Destination:=destWs.Range("A1").End(xlDown).Offset(1) ' Remove duplicates in the destination sheet destWs.Range("A1").CurrentRegion.RemoveDuplicates Columns:=Array(1, 2, 3), Header:=xlYes Next i ' Re-enable screen updating Application.ScreenUpdating = True MsgBox "Merge and duplicate removal completed!"
End Sub
🔗 Note: Ensure the sheet names in `wsArray` match exactly with your workbook sheets.
Wrap Up and Key Takeaways
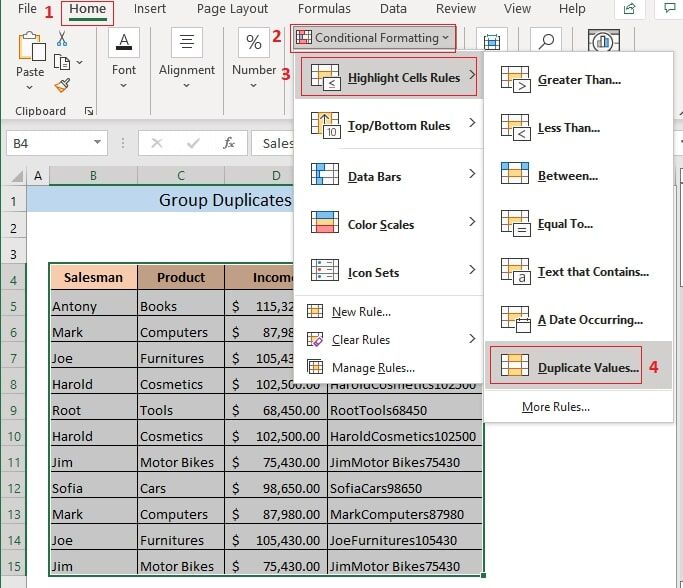
After exploring several methods to merge Excel sheets while eliminating duplicates, you now have a toolkit for efficient data management. From manual processes suitable for small datasets to advanced techniques like Power Query and VBA for large-scale operations, these strategies cater to different skill levels and data sizes:
- Manual methods work well for smaller datasets.
- Power Query offers non-destructive data manipulation and is best for dynamic merging.
- VBA scripting provides automation for bulk merging tasks.
The right method depends on your comfort with Excel, the size of your datasets, and the frequency of this task. Remember, eliminating duplicates not only cleans your data but also saves you from redundant work, thereby increasing your productivity. Keep exploring and refining your approach to data management in Excel for even more efficiency.
What is the difference between merging and appending in Excel?

+
Merging involves combining data from multiple sheets into one, usually requiring matching columns or criteria. Appending, on the other hand, is stacking data vertically from different sheets into a single destination sheet without altering the horizontal structure.
Can I undo the ‘Remove Duplicates’ action in Excel?
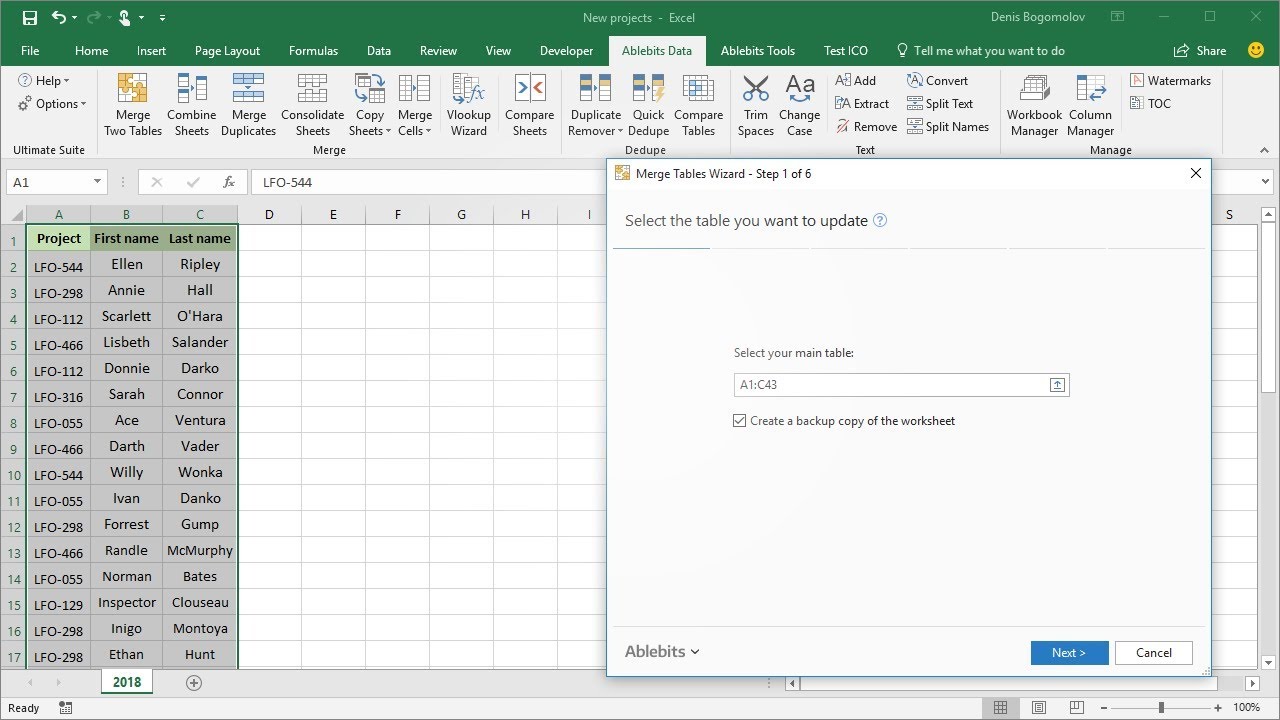
+
No, ‘Remove Duplicates’ cannot be undone directly. You should backup your data before performing this operation or use Power Query for non-destructive data transformation.
How can I merge sheets with different formats?

+
Using VBA scripts or Power Query allows you to customize the merging process to handle different data formats. Power Query, in particular, can transform and adapt data structures to align with your target format before merging.