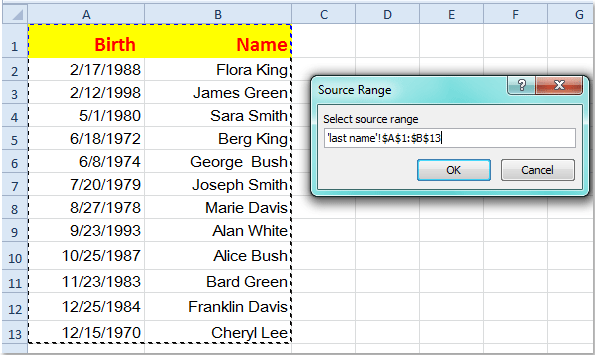Easily Upload One Excel Sheet to Google Docs

Have you ever found yourself needing to upload a single Excel sheet from a workbook into Google Docs? It's a task that might seem simple at first, but can actually be a bit tricky due to the way both software handle spreadsheets. Whether you're a freelancer trying to share data with a client, a student collaborating on a group project, or a business professional looking to streamline your data management, this guide will show you how to effortlessly upload an Excel sheet to Google Docs with ease.
Understanding Excel and Google Docs Integration

Before diving into the steps, let's quickly understand the basics. Excel is a powerful tool from Microsoft used for data analysis, complex calculations, and data visualization. On the other hand, Google Docs, part of Google Workspace, offers a collaborative environment for creating and editing documents, spreadsheets, and more, accessible from any device with an internet connection. The key difference here is that Google Docs uses Google Sheets, not traditional Excel spreadsheets, for managing data. Despite this, there are ways to integrate the two platforms effectively.
Steps to Upload an Excel Sheet to Google Docs

Step 1: Preparing Your Excel Sheet

- Select the Sheet: Open your Excel workbook and ensure that the sheet you wish to upload is the active one.
- Save the File: Save or export this specific sheet in the Excel format (.xlsx). While Google Docs can import various formats, sticking to Excel’s native format reduces potential conversion issues.
Step 2: Uploading the Excel File to Google Drive

- Visit Google Drive and log in with your Google account.
- Click on New in the upper left corner.
- Select File upload from the dropdown menu.
- Choose the Excel file from your local drive that you wish to upload.
📝 Note: If your Excel sheet contains complex formulas or formatting, they might not translate perfectly. Consider reviewing the file after the upload for any discrepancies.
Step 3: Opening the Excel File in Google Sheets

- After the upload is complete, locate your Excel file in Google Drive.
- Right-click on the file and select Open with then Google Sheets.
- Google Sheets will automatically try to convert the Excel file into its format. This process might take a few seconds depending on file size.
Step 4: Publishing or Exporting the Sheet to Google Docs
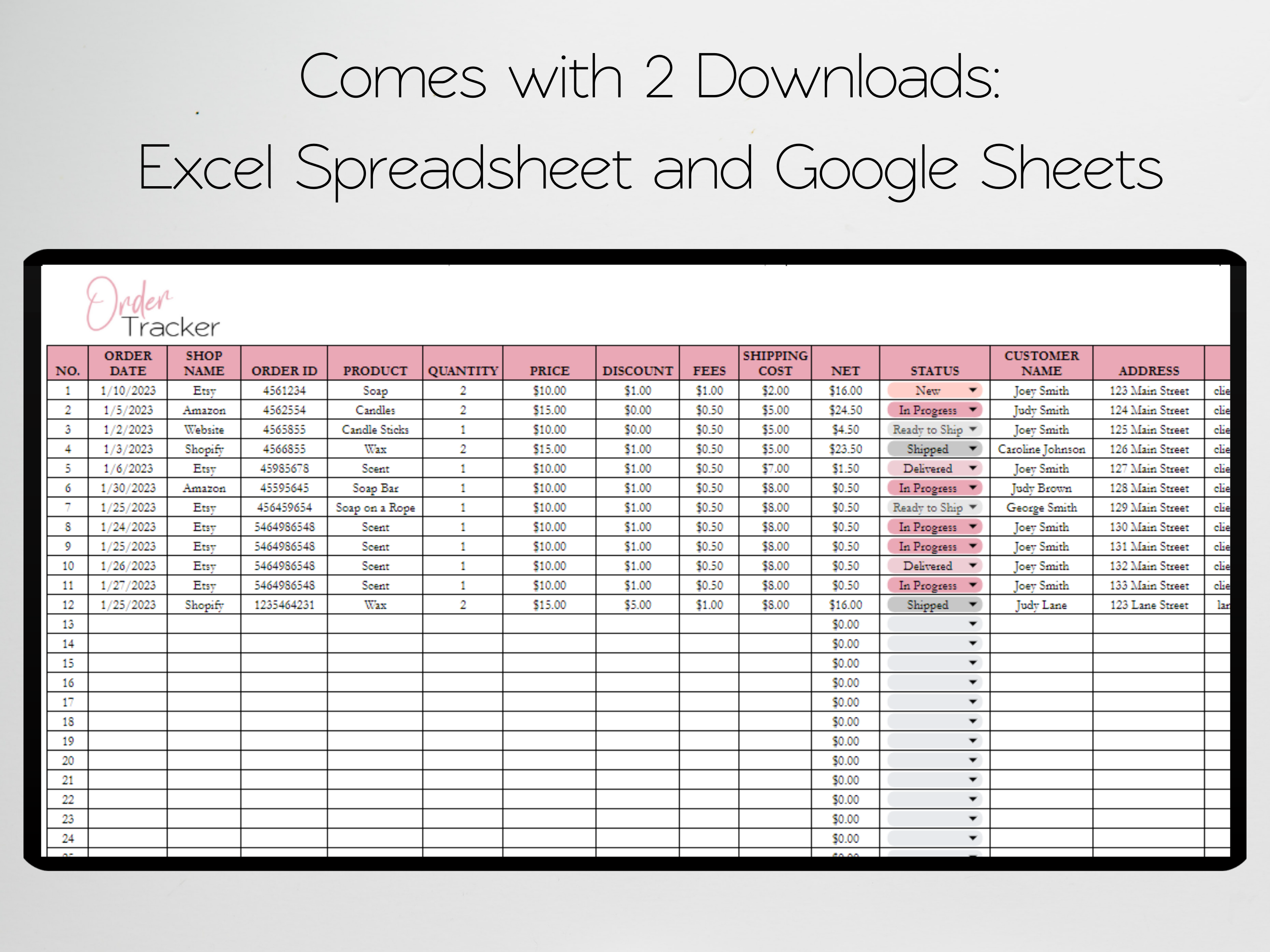
- If you want to insert this sheet into a Google Document:
- Open a new Google Doc or an existing one where you want to insert the sheet.
- Place your cursor where you want to insert the data.
- Go to Insert > Chart or Table and select From Sheets.
- Link the desired sheet from the Google Sheets document you’ve just opened.
- If you need a static version:
- Within Google Sheets, go to File > Download > PDF for a PDF version or Google Docs for a direct conversion.
Step 5: Collaborating and Sharing

- Now that your Excel sheet is in Google Docs, you can easily share it for collaboration or viewing:
- Click on the Share button at the top right corner.
- Enter the email addresses of those you want to collaborate with or generate a shareable link.
In this digital era, where real-time collaboration and cloud-based solutions are becoming the norm, being able to seamlessly transfer data from Excel to Google Docs is a valuable skill. With this simple guide, you now have the tools to efficiently upload and share your Excel sheets, enhancing your productivity and collaboration efforts.
Can I upload an Excel file directly to Google Docs?

+
No, you first need to upload it to Google Drive and then open it with Google Sheets. From there, you can link or export to Google Docs.
Will formulas and formatting from Excel transfer perfectly to Google Sheets?

+
Most common formulas and basic formatting will transfer, but complex or unique Excel functions might not work exactly the same in Google Sheets.
What if my Excel file is too large to upload?

+
If your file exceeds Google Drive’s upload limits, consider compressing the file or splitting it into smaller sheets, or use Google Drive’s Backup and Sync for larger files.