Creating an Excel Sheet List in Python: A Simple Guide

Are you looking for a straightforward way to automate the creation of Excel spreadsheets using Python? Excel sheets are incredibly useful tools for organizing and analyzing data, making them a favorite in both personal and professional settings. However, manually creating and formatting these sheets can be time-consuming and prone to errors. Python comes to the rescue with libraries like openpyxl and pandas that simplify this process. In this guide, we'll explore how to create, edit, and manipulate Excel spreadsheets with Python, providing you with the tools to boost your productivity.
Getting Started with Python for Excel Sheets

Before you dive into manipulating Excel spreadsheets, you need to set up your Python environment:
- Install Python: Ensure Python 3 is installed on your system. Visit the official Python website if you haven't installed it yet.
- Install openpyxl: Use pip to install the
openpyxllibrary: ```python pip install openpyxl ``` - Alternative: pandas - For those more familiar with data manipulation, installing
pandasoffers another option: ```python pip install pandas ```
Creating a New Excel Sheet

With Python and openpyxl or pandas installed, creating a new Excel sheet is as simple as:
Using openpyxl
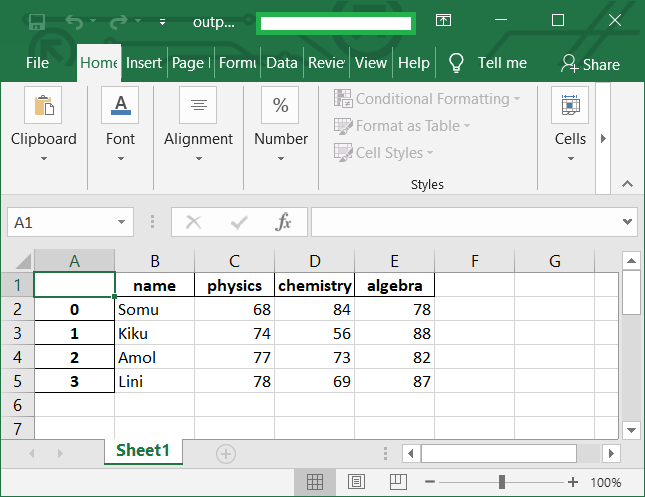
import openpyxl
# Create a new workbook
wb = openpyxl.Workbook()
# Create a new sheet named 'Sheet1'
sheet = wb.active
sheet.title = 'Sheet1'
# Add data to the sheet
sheet['A1'] = 'Header 1'
sheet['B1'] = 'Header 2'
# Save the workbook
wb.save('example.xlsx')
✨ Note: This example creates an Excel file named 'example.xlsx' with one sheet titled 'Sheet1' and some basic data.
Using pandas

import pandas as pd
# Create an empty DataFrame
df = pd.DataFrame(columns=['Header 1', 'Header 2'])
# Add some data
data = {'Header 1': ['Value 1', 'Value 2'], 'Header 2': ['Value 3', 'Value 4']}
df = pd.DataFrame(data)
# Save to Excel
df.to_excel('example.xlsx', sheet_name='Sheet1', index=False)
Editing an Existing Excel Sheet

If you need to modify an existing Excel file, here's how you can do it with Python:
Using openpyxl

import openpyxl
# Load workbook
wb = openpyxl.load_workbook('example.xlsx')
# Select the active sheet
sheet = wb.active
# Modify data
sheet['A2'] = 'Modified Value'
# Save changes
wb.save('example_modified.xlsx')
✨ Note: Loading an existing workbook enables you to alter its content, which can be useful for maintaining data consistency across updates.
Adding Formulas

Excel's strength lies in its ability to handle calculations via formulas. Here's how you can add these in Python:
Using openpyxl

import openpyxl
wb = openpyxl.Workbook()
sheet = wb.active
# Add some numbers
sheet['A1'] = 10
sheet['A2'] = 20
# Add a formula for sum
sheet['A3'] = '=SUM(A1:A2)'
# Save the workbook
wb.save('example_with_formula.xlsx')
Formatting Cells

Formatting can enhance the readability of your Excel data:
Using openpyxl

import openpyxl
wb = openpyxl.Workbook()
sheet = wb.active
# Add some data
sheet['A1'] = 'Header'
sheet['B1'] = 'Value'
# Set cell formatting
cell = sheet['A1']
cell.font = openpyxl.styles.Font(bold=True)
cell.alignment = openpyxl.styles.Alignment(horizontal='center')
# Save the workbook
wb.save('example_with_format.xlsx')
Handling Large Datasets

When working with significant amounts of data, efficiency becomes key. Here's how you can manage that:
Using openpyxl for Large Files

import openpyxl
wb = openpyxl.Workbook(write_only=True)
sheet = wb.create_sheet()
# Write a lot of data
for i in range(1, 1000001):
sheet.append(['Row ' + str(i), 'Data'])
# Save the workbook
wb.save('large_example.xlsx')
⚙️ Note: The write_only mode helps with memory usage when writing huge datasets by avoiding storing data in memory.
Wrapping Up

After learning these techniques, you should feel confident in automating your Excel spreadsheet tasks with Python. Whether you're creating, modifying, adding formulas, or handling large datasets, Python's libraries like openpyxl and pandas provide the flexibility and efficiency needed to streamline your workflow. This guide has provided you with a foundation for not only saving time but also reducing errors in Excel data management, making your work more precise and productive.
Why should I use Python to manage Excel spreadsheets?

+
Python provides a robust and efficient way to automate Excel tasks, making it perfect for repetitive tasks or handling large datasets where manual manipulation would be impractical or error-prone.
Can I edit existing Excel files with Python?
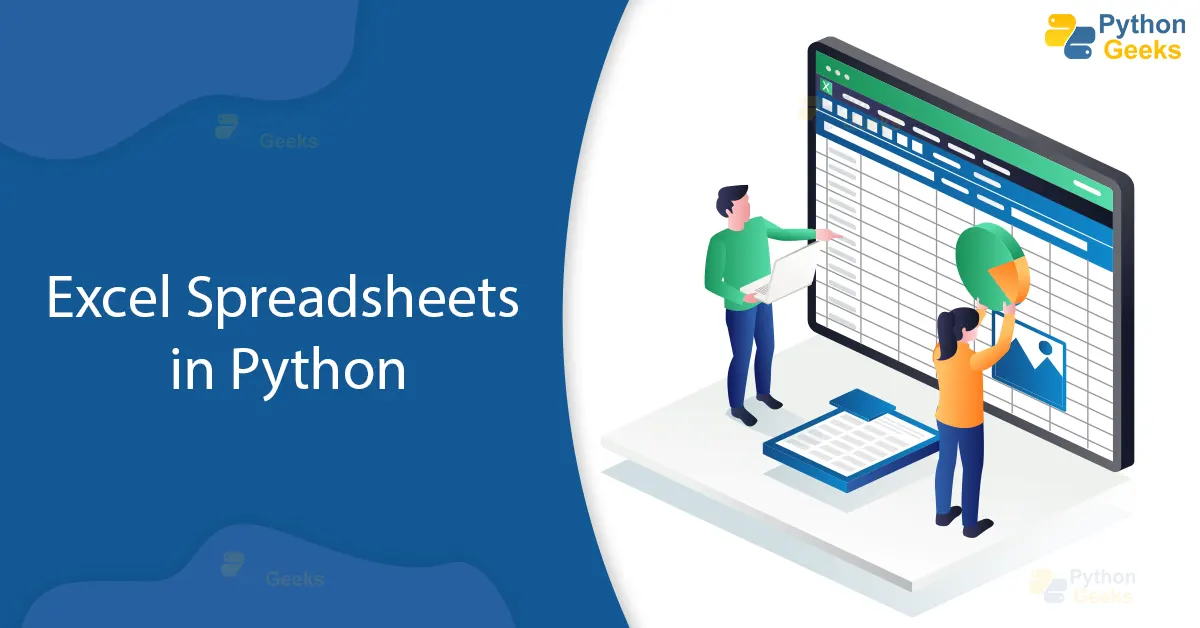
+
Yes, libraries like openpyxl and pandas allow you to open and modify existing Excel files. You can change cell values, add formulas, or even create new sheets.
What if my Excel file is too large for Python?

+
Python’s openpyxl library has features like the write_only mode for handling very large files efficiently. Alternatively, libraries like pandas can also work with chunks of data, managing memory usage effectively.
How do I handle errors when working with Excel in Python?

+
Error handling can be done using Python’s exception handling mechanisms. For example, when loading or writing files, you can use try-except blocks to catch and manage errors gracefully.
Is it possible to apply Excel’s formatting features through Python?
+Yes, libraries like openpyxl allow you to apply various Excel formatting options like font styles, alignments, and borders to your cells, giving your spreadsheets a professional look.



