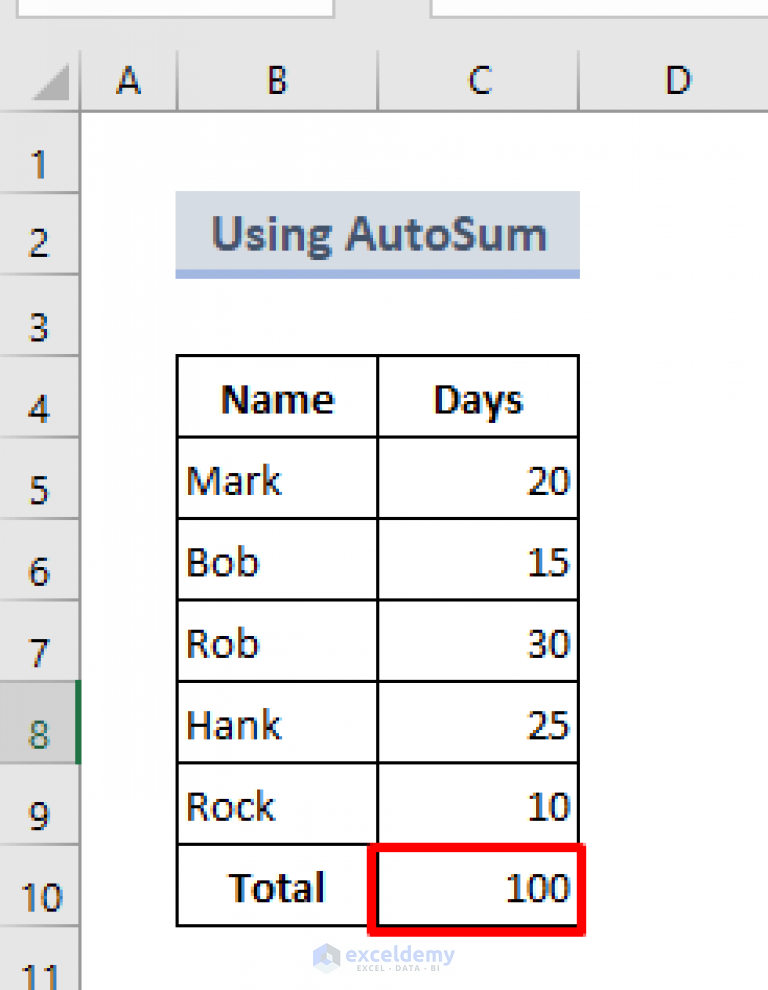Create Yes No Dropdown In Excel

Creating a Yes/No Dropdown in Excel

To create a Yes/No dropdown in Excel, you can use the Data Validation feature. This feature allows you to restrict the input in a cell to a specific set of values, including a dropdown list. Here’s a step-by-step guide on how to create a Yes/No dropdown in Excel:
To start, select the cell where you want to create the dropdown list. Then, go to the Data tab in the ribbon and click on Data Validation in the Data Tools group.
In the Data Validation dialog box, select List from the Allow dropdown menu. Then, in the Source field, enter the list of values you want to include in the dropdown, separated by commas. For a Yes/No dropdown, you can enter "Yes,No".
Alternatively, you can also specify a range of cells that contains the list of values. To do this, select the range of cells that contains the list, and then enter the range reference in the Source field. For example, if the list is in cells A1:A2, you can enter =A1:A2.
Once you've specified the list of values, click OK to apply the data validation. The cell will now display a dropdown arrow, and when you click on it, the list of values will appear.
To make the dropdown more user-friendly, you can also add a Input Message that appears when the user selects the cell. To do this, go to the Error Alert tab in the Data Validation dialog box, and then check the Show input message when cell is selected checkbox.
In the Input message field, enter a message that will appear when the user selects the cell. For example, you can enter "Select Yes or No". Then, click OK to apply the changes.
Using a Table to Create a Yes/No Dropdown

Another way to create a Yes/No dropdown in Excel is to use a table. Here’s how:
First, create a table with two columns: one for the value and one for the description. For example:
| Value | Description |
|---|---|
| Yes | Select Yes if the condition is true |
| No | Select No if the condition is false |

Then, select the cell where you want to create the dropdown, and go to the Data tab in the ribbon. Click on Data Validation, and then select List from the Allow dropdown menu.
In the Source field, enter the range reference of the table column that contains the values. For example, if the table is in cells A1:B2, you can enter =A1:A2.
Once you've specified the range, click OK to apply the data validation. The cell will now display a dropdown arrow, and when you click on it, the list of values will appear.
Using VBA to Create a Yes/No Dropdown

If you want to create a Yes/No dropdown using VBA, you can use the following code:
Sub CreateYesNoDropdown()
Dim ws As Worksheet
Set ws = ActiveSheet
Dim cell As Range
Set cell = ws.Range("A1")
With cell.Validation
.Delete
.Add Type:=xlValidateList, AlertStyle:=xlValidAlertStop, Operator:=xlBetween, Formula1:="Yes,No"
.IgnoreBlank = True
.InCellDropdown = True
.InputTitle = ""
.ErrorTitle = ""
.InputMessage = "Select Yes or No"
.ErrorMessage = ""
.ShowInput = True
.ShowError = True
End With
End Sub
This code creates a Yes/No dropdown in cell A1 of the active sheet. You can modify the code to create the dropdown in a different cell or range.
💡 Note: Make sure to enable macros in your Excel settings before running the VBA code.
In summary, creating a Yes/No dropdown in Excel can be done using the Data Validation feature, a table, or VBA. The method you choose will depend on your specific needs and preferences. By following the steps outlined in this article, you can create a Yes/No dropdown that makes it easy for users to select a value from a predefined list.
As we have covered the various methods for creating a Yes/No dropdown in Excel, it’s time to summarize the key points and take away the main lessons from this tutorial. The ability to create dropdown lists is a powerful tool in Excel, and can greatly enhance the usability and functionality of your spreadsheets.
What is the purpose of creating a Yes/No dropdown in Excel?

+
The purpose of creating a Yes/No dropdown in Excel is to restrict the input in a cell to a specific set of values, making it easier for users to select a value from a predefined list.
How do I create a Yes/No dropdown in Excel using Data Validation?

+
To create a Yes/No dropdown in Excel using Data Validation, select the cell where you want to create the dropdown, go to the Data tab, click on Data Validation, and then select List from the Allow dropdown menu. Enter the list of values you want to include in the dropdown, separated by commas, and then click OK.
Can I use VBA to create a Yes/No dropdown in Excel?

+
Yes, you can use VBA to create a Yes/No dropdown in Excel. You can use the Validation object in VBA to create a dropdown list with a specific set of values.