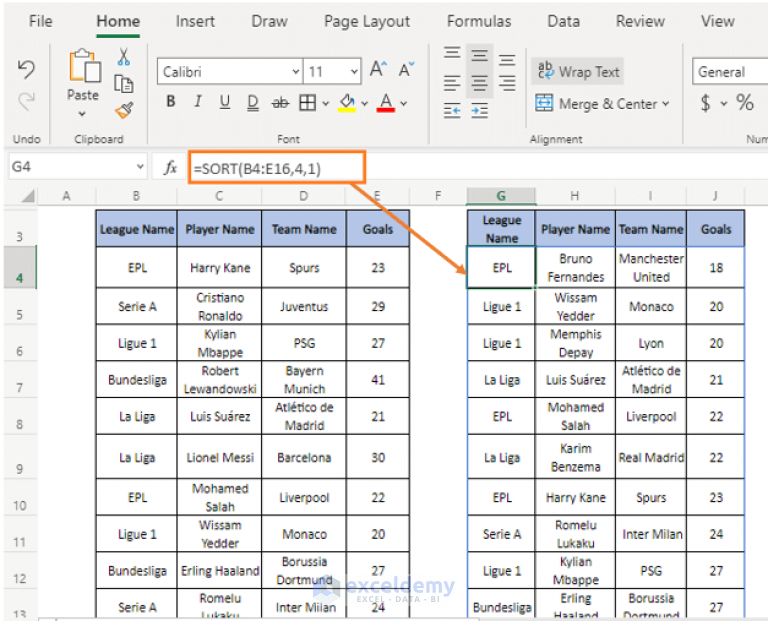Create Your Simple Excel Expense Sheet Easily

If you are managing personal or small business finances, tracking your expenses with accuracy can lead to better financial health. Microsoft Excel is a powerful tool that can help you achieve this. Here's how you can easily create a simple Excel expense sheet to keep your finances in check.
Why Use Excel for Expense Tracking?

Excel offers:
- Versatility in data manipulation and analysis.
- Pre-built functions to streamline tasks like summing expenses or calculating averages.
- Customizability to match your exact needs.
- Data protection through password protection, ensuring your financial details are secure.
Setting Up Your Expense Sheet

Follow these steps to set up your own Excel expense tracker:
1. Open Microsoft Excel

Begin by opening Microsoft Excel on your computer. You might see a blank workbook or have the option to choose a template.
💡 Note: If you want a head start, search for expense tracker templates within Excel.
2. Creating the Structure

| Column Name | Description |
|---|---|
| Date | When the expense was incurred. |
| Category | The type of expense, e.g., Groceries, Utilities, etc. |
| Description | A brief explanation of the expense. |
| Amount | The cost of the expense in your currency. |
| Payment Method | Cash, Credit Card, Debit Card, etc. |

Using this structure, your sheet will become easy to analyze and categorize expenses.
💡 Note: Customizing categories to match your expenditure patterns can provide more relevant insights.
3. Entering Data

Start entering your expenses:
- Enter the date when the expense occurred.
- Choose the appropriate category from the dropdown list you’ll create next.
- Provide a brief description or the item purchased.
- Type in the amount spent.
- Note the payment method used for the transaction.
4. Adding Data Validation
Enhance data entry by adding:
- A drop-down list for categories using Data Validation.
- Conditional formatting to highlight specific expense types or thresholds.
Making Your Sheet Dynamic

Here are some ways to make your expense sheet more functional:
1. Calculating Total Expenses

Use the SUM function to calculate the total of all expenses:
=SUM(D2:D100)2. Filtering Expenses

Utilize Excel’s filters to view expenses by category, date, or payment method.
3. Pie Charts and Graphs

Visualize spending patterns with pie charts or line graphs:
- Select your data, go to the Insert tab, and choose a Chart type.
- Ensure your chart shows your spending breakdown or trends over time.
Advanced Tips

Here are a few advanced techniques to take your Excel expense sheet to the next level:
- Use PivotTables: For summarizing and analyzing expenses by different criteria.
- Automate with Macros: Record repetitive tasks to save time.
- Formulas for Insights: Use IF, VLOOKUP, and other formulas to categorize or validate expenses.
- Integration: Connect Excel to online banking or accounting software for real-time data.
By following these steps and tips, you can develop an Excel expense sheet that not only tracks your finances but also provides valuable insights into your spending habits, helping you make informed financial decisions.
Final Notes

💡 Note: Regularly back up your Excel file to avoid data loss. Consider cloud storage solutions for additional security.
Ultimately, understanding your financial flow through tracking expenses with Excel can lead to improved budgeting, better financial planning, and overall fiscal responsibility. By setting up your sheet as described, you’ve taken a significant step towards financial autonomy.
Can I share my Excel expense sheet with others?

+
Yes, you can share your expense sheet. Excel allows you to share documents online with permissions you can set, allowing others to view, edit, or comment on the sheet.
How often should I update my expense sheet?

+
Ideally, update your expense sheet daily or weekly. This ensures that your records are accurate and current, making it easier to spot trends or issues promptly.
Can Excel automatically categorize expenses for me?
+While Excel does not have an automatic categorization feature, you can set up rules with conditional formatting, data validation, and formulas to simplify the process of categorizing expenses.