Create Your Simple Budget Template in Excel Easily

Understanding the Importance of Budgeting

Before diving into the technical details of creating a budget template, let's first address why budgeting is crucial in personal finance management. A budget acts as a roadmap for your finances, providing insight into where your money comes from and where it goes. Here are several key reasons why budgeting is important:
- Control Over Expenses: Budgeting helps you to see your expenditures at a glance, making it easier to manage and reduce unnecessary spending.
- Goal Setting: With a budget, you can set realistic financial goals, like saving for a vacation, buying a house, or retirement planning.
- Debt Management: It provides a structured approach to paying off debts by allocating funds for this purpose.
- Emergency Fund: Budgeting allows you to prepare for unforeseen expenses through an emergency savings fund.
- Financial Independence: By tracking your income and expenses, you can work towards financial freedom or even early retirement.
Implementing a budget can feel daunting at first, but with tools like Microsoft Excel, it becomes much more manageable. Let's look at how you can leverage Excel to create a simple yet effective budget template.
Steps to Create a Simple Budget Template in Excel

Step 1: Setting Up Your Excel Workbook

Start by opening a new workbook in Microsoft Excel. Here’s how to set up your spreadsheet:
- Label Columns:
- A1: “Category”
- B1: “Projected”
- C1: “Actual”
- D1: “Difference”
- List Common Budget Categories:
- A2: Income
- A3: Housing
- A4: Utilities
- A5: Food
- A6: Transportation
- A7: Entertainment
- A8: Savings
- A9: Miscellaneous
📝 Note: You can customize the categories to fit your personal or household needs. Adding or removing categories is easy.
Step 2: Inputting Data

Fill in the following:
- In the “Projected” column (B), enter your expected income and expenses.
- In the “Actual” column ©, once the month is over, enter what you actually spent or earned.
Step 3: Calculating the Difference

Use a simple formula to calculate the difference between projected and actual figures:
D2 = B2 - C2
Copy this formula down the column to apply it to all categories.
Step 4: Adding a Totals Row

Sum up the columns:
- Place “Total” in cell A10
- Use the SUM formula in cells B10, C10, and D10:
B10 = SUM(B2:B9) C10 = SUM(C2:C9) D10 = SUM(D2:D9)
Step 5: Formatting for Clarity

To make your budget visually appealing:
- Bold the headers and totals row.
- Use conditional formatting to highlight over/under budget variances in columns B, C, and D.
- Choose currency format for numeric data.
- Add borders or different background colors to separate sections if needed.
Step 6: Save and Use Your Template

Save your workbook and:
- Each month, you can open this file, enter the new data, or duplicate the sheet to keep historical data.
- Remember to save each month as a separate sheet or file if you want to track your budgeting progress over time.
💡 Note: Use the Power of Automation! Excel’s formulas and functions can automatically calculate figures, saving you time and reducing errors.
Tips for Effective Budget Management
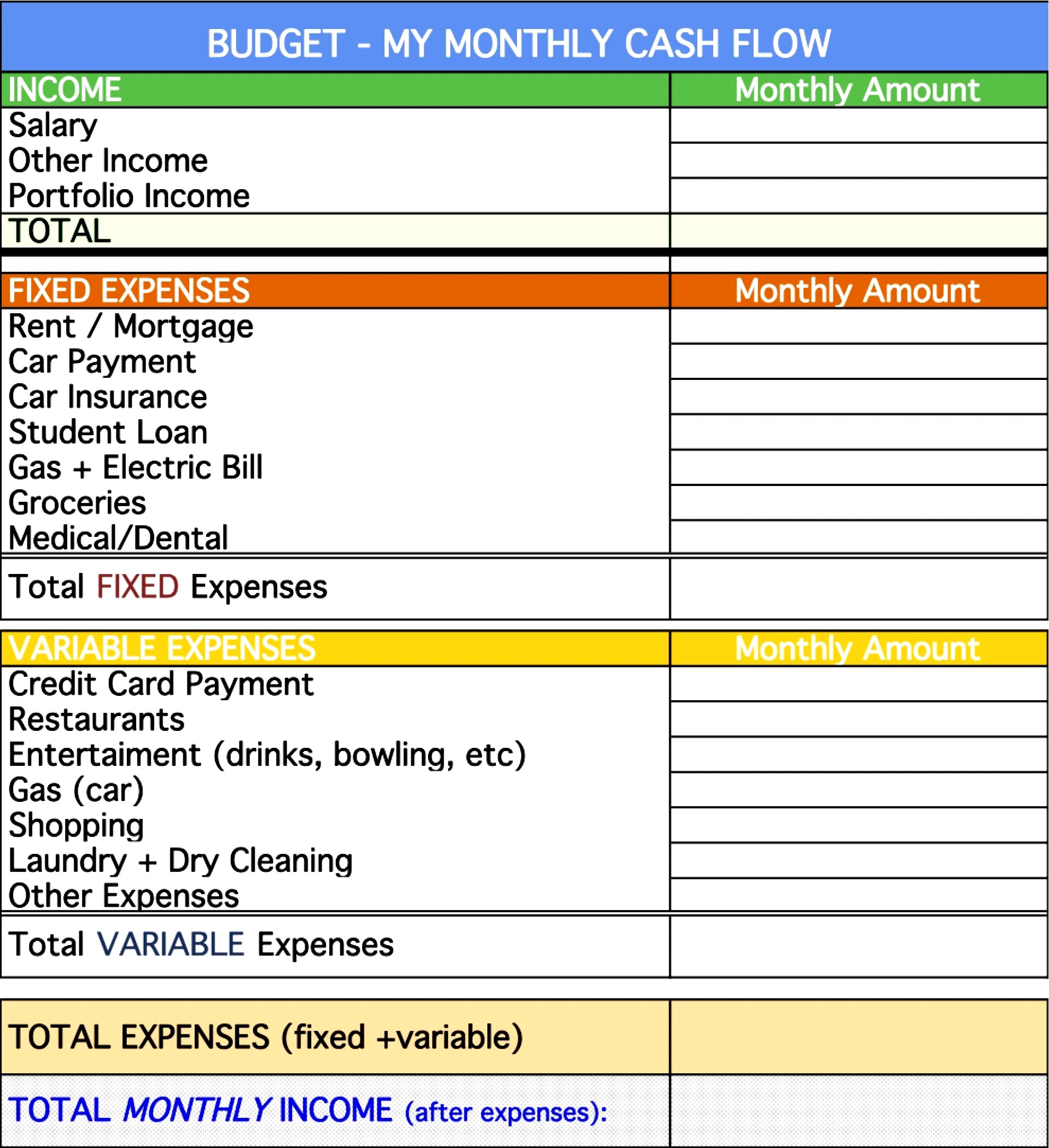
- Regular Updates: Enter your actual expenses and income regularly to keep your budget current.
- Adjust as Necessary: If your income or expenses change significantly, adjust your projections accordingly.
- Use Visuals: Charts and graphs can provide insights at a glance.
- Be Honest: Inputting unrealistic figures will defeat the purpose of budgeting.
- Review and Refine: Analyze your budget monthly to identify trends, adjust for the next period, or recognize areas where you can save more.
Why Excel is the Best Tool for Budgeting

Excel offers unparalleled flexibility, allowing you to:
- Create custom formulas tailored to your budgeting needs.
- Use pivot tables for detailed analysis.
- Import data from other financial tools.
- Secure data with password protection.
- Work collaboratively if you share your spreadsheet with others.
Summing up, creating a simple budget template in Excel is a manageable task that provides immediate insight into your financial situation. By following the steps above, you can develop a system that not only tracks your money but also helps you plan for the future. With the power of Excel, you have a tool that adapts to your changing financial landscape, aiding you in achieving your financial goals.
What are the essential elements of a budget template?

+
The essential elements include income sources, fixed and variable expenses, savings goals, and mechanisms to track actual vs. projected figures. Additionally, having a section for unexpected expenses or an emergency fund is beneficial.
How often should I update my budget?

+
It’s best to update your budget at least once a month. Regular updates help ensure accuracy, and many prefer to update weekly to keep even closer tabs on their finances.
Can I use Excel for both personal and business budgeting?

+
Yes, Excel’s versatility allows for both personal and business budgeting. You can create separate templates or sheets within a workbook to handle different financial aspects.
What if my expenses exceed my budget?

+
If your expenses are consistently over budget, it’s time to review your financial habits. You might need to cut back on discretionary spending, find ways to increase income, or identify recurring expenses that can be reduced or eliminated.
How can I protect my Excel budget from unauthorized changes?
+Excel provides options to protect sheets or entire workbooks with passwords. You can also use user permissions if working in a shared environment to control who can make changes to specific cells or sheets.



