5 Easy Ways to Unprotect Excel Sheets Fast

Excel spreadsheets are powerful tools for data analysis and management, but sometimes, you might encounter protected sheets that limit your ability to make changes or review the data as needed. This could be due to permissions set by other users, intentional protection for data integrity, or simply forgotten passwords. Here are five easy methods to unprotect an Excel sheet quickly:
Method 1: Check for Unsaved Sheets
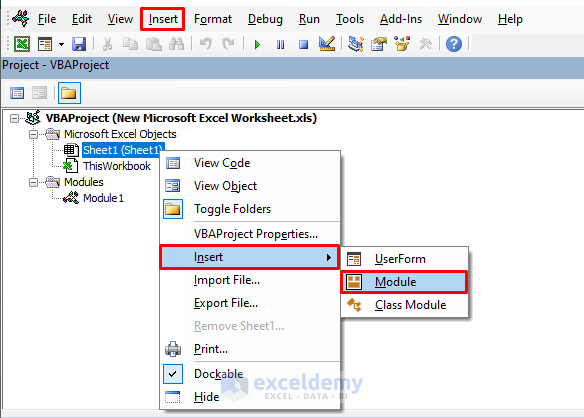
Before diving into complex solutions, check if there are any unsaved changes on your Excel sheet:
- Open the workbook where the sheet is protected.
- Go to File > Info.
- Look under Workbook Properties for any indication of unsaved changes.
If there are unsaved changes, sometimes saving the workbook can reset the protection.
🌟 Note: This method works only if the sheet has been edited and the changes weren’t saved before protection.
Method 2: Password Finder Software
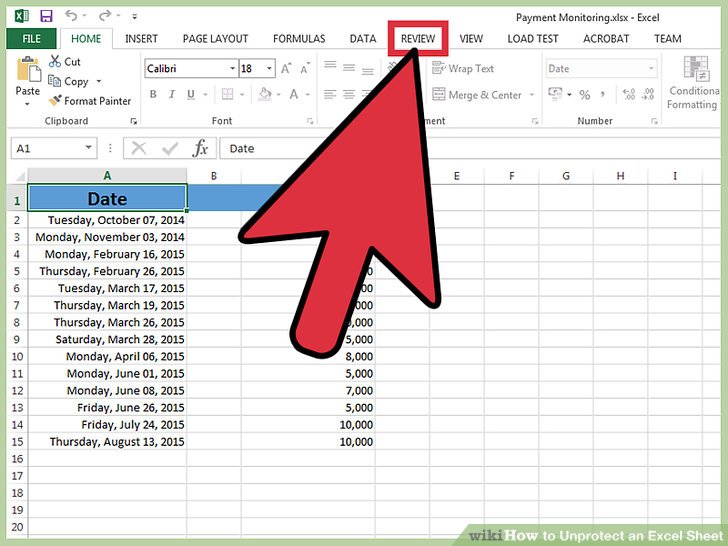
If you’re looking to recover or bypass passwords, there are various software tools available:
- Excel Password Recovery Tool: This software can attempt to crack or unlock password-protected Excel files.
- KeyFur Password Recovery: A tool that claims to recover lost or forgotten passwords.
Be cautious with these tools; ensure they’re from reputable sources to avoid security risks or malware infections.
🛡️ Note: Using password recovery tools might be against your organization’s IT policy or legal regulations.
Method 3: Macros to Bypass Protection

You can use VBA (Visual Basic for Applications) to run macros that remove protection:
- Open Excel and press ALT+F11 to open the VBA editor.
- Click Insert > Module, then paste the following macro:
Sub RemoveProtection()
Dim ws As Worksheet
For Each ws In Worksheets
ws.Unprotect
Next ws
End Sub
- Press F5 to run the macro, which will attempt to unprotect all sheets.
This method works only if the sheet is not protected with a password.
⚠️ Note: This method could potentially raise security flags if your organization has strict macro execution policies.
Method 4: Remove Hidden Protections

Excel sometimes applies hidden protection that you can remove by following these steps:
- Go to File > Options > Trust Center > Trust Center Settings.
- Select Add-ins and disable any suspicious or unnecessary add-ins.
- Check under Privacy Options for any hidden protection settings and disable them.
This might resolve issues with sheets that appear protected due to system settings or add-ins.
🕵️ Note: Disabling add-ins might affect the functionality of your Excel workbook, so be cautious when making these changes.
Method 5: Manual Sheet Editing

When all else fails, manually edit the XML code within the Excel file:
- Rename your Excel file to .zip.
- Open the zip file and navigate to xl > worksheets.
- Edit the XML file corresponding to your sheet using Notepad or similar:
- Change these attributes to false to remove protection.
- Save changes, zip back up the files, and rename back to .xlsx.
💡 Note: Altering the XML code directly can introduce errors if not done correctly; always backup your data first.
In summary, there are several approaches to unprotecting Excel sheets, each with its advantages and considerations. Whether you're saving unsaved changes, using software tools, running macros, adjusting system settings, or manually editing files, understanding these methods helps you manage your data effectively without compromising its integrity or your system's security. Remember to always respect data ownership and legal restrictions related to password recovery.
Is it legal to use password recovery tools?

+
The legality depends on your intent. Recovering passwords for your own documents where you’ve lost the password is generally acceptable. However, doing so for someone else’s documents, especially with malicious intent, is not only unethical but likely illegal.
Can I protect an Excel sheet again after unprotecting?

+
Yes, you can protect an Excel sheet again by going to Review > Protect Sheet or Protect Workbook, specifying a password if desired.
What should I do if the macro doesn’t work?

+
If the macro doesn’t remove protection, ensure that there are no additional layers of protection like workbook structure or the presence of a password.
Can I recover a deleted protection password?

+
If you’ve forgotten the password, most recovery methods will not distinguish between deleting and recovering it. However, if you have backups or access to recovery tools, you might retrieve the password.



