How to Insert a Table in Excel: Simple Guide

Steps to Insert a Table in Excel

Excel tables offer a convenient way to manage and analyze a series of related data. Here’s a step-by-step guide to creating a table in Microsoft Excel:
- Select Your Data: Begin by highlighting the range of cells you want to convert into a table.
- Navigate to the 'Insert' Tab: In the Excel ribbon at the top of the screen, click on the 'Insert' tab.
- Choose Table: Within the 'Tables' group, click on the 'Table' button. Alternatively, use the shortcut Ctrl + T.
- Configure the Table Dialog Box: A dialog box will appear, allowing you to confirm the data range and:
- Check if your table has headers.
- Select if the table should resize automatically when new data is added.
- Click 'OK': Your selected data will now be formatted as an Excel table with filter dropdowns, banded rows, and other table features.
Formatting Your Excel Table
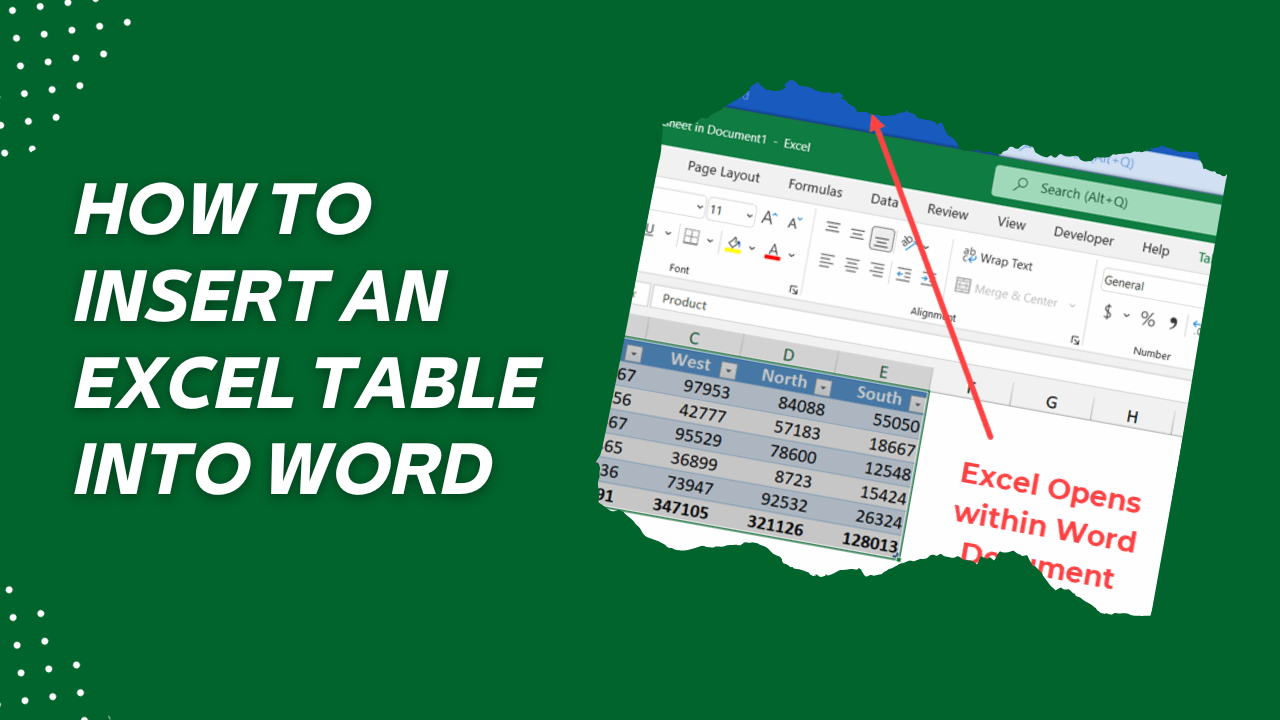
Once you’ve inserted your table, you might want to customize its appearance:
- Table Styles: Under the 'Table Design' tab (or 'Design' in some Excel versions), choose from various pre-defined styles to change the look of your table.
- Apply Filters: Use the dropdown arrows in the header row to filter data or rearrange columns.
- Customizing Table Behavior: Adjust settings like the total row, whether to show banded rows or columns, and control resizing options.
Why Use Excel Tables?

Excel tables provide several advantages:
- Data Organization: They automatically format data in a structured way, making it easier to navigate and understand.
- Easy Sorting and Filtering: Tables come with built-in sorting and filtering options, enhancing data analysis.
- Dynamic Range: If new data is entered adjacent to the table, it automatically extends to include this data.
- Formula Efficiency: References to table columns become dynamic, updating as you add or remove data.
- Visual Clarity: With features like banded rows, it’s visually clear where one row ends and another begins.
Managing Your Excel Tables
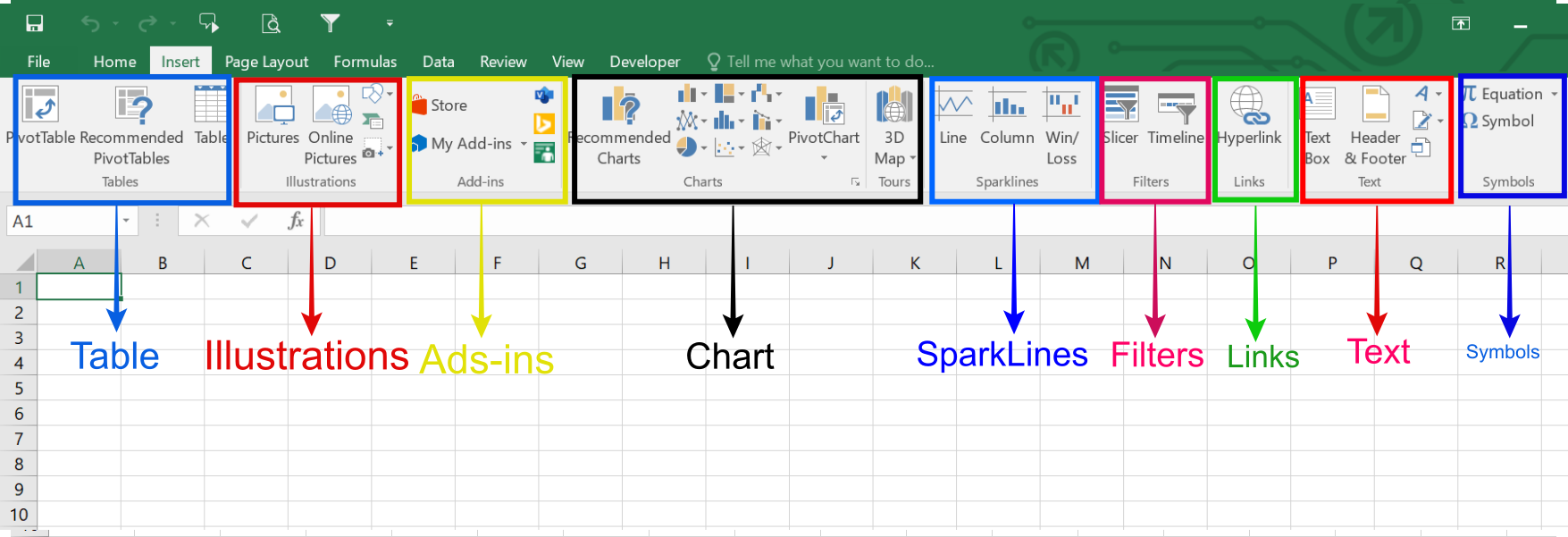
Here are some tips to help you manage your Excel tables effectively:
- Adding Data: You can type new data in the cell directly below the table, and Excel will include it in the table.
- Deleting Data: To delete data, simply highlight the row or column and press delete or cut.
- Resizing Table: Drag the table's handles to adjust its size or go to the 'Table Design' tab to resize it manually.
- Table Name: Excel assigns a default name to your table, but you can rename it for clarity. This name is useful when referencing the table in formulas.
🛠 Note: Be careful when deleting data, as this action cannot be undone if you don't have the Undo command available.
By incorporating tables into your Excel workflow, you unlock a multitude of features that simplify data management and analysis. This structured approach not only enhances productivity but also ensures that your data is presented in an organized and visually appealing way.
Advanced Table Features in Excel

For those looking to dive deeper into Excel tables:
- Structured References: Instead of cell references, use table names and column headers in formulas for clarity and ease of updates.
- Totals Row: Quickly summarize data with totals or other calculations at the bottom of the table.
- Table Resizing with Formulas: When using formulas, if new data is added, the table will automatically resize, allowing formulas to adapt to the new range.
- Data Validation: Apply rules to ensure the data entered into the table conforms to specific criteria.
Understanding these advanced features will help you harness the full power of Excel tables, making your data analysis more efficient and your spreadsheets more dynamic.
Can I use tables in an Excel Online?

+
Yes, you can create and manage tables in Excel Online, though some advanced features might not be available.
How do I reference a table in a formula?

+
Use the table name followed by the column name, e.g., Table1[Column1] instead of A1:A10.
Can I convert a table back to a regular range?

+
Yes, go to the ‘Table Design’ tab, click ‘Convert to Range’ to remove table formatting and functionality.
What are the benefits of using a totals row in an Excel table?

+
A totals row allows for quick calculations like sum, average, count, etc., for the entire column, adjusting automatically as the table grows or shrinks.