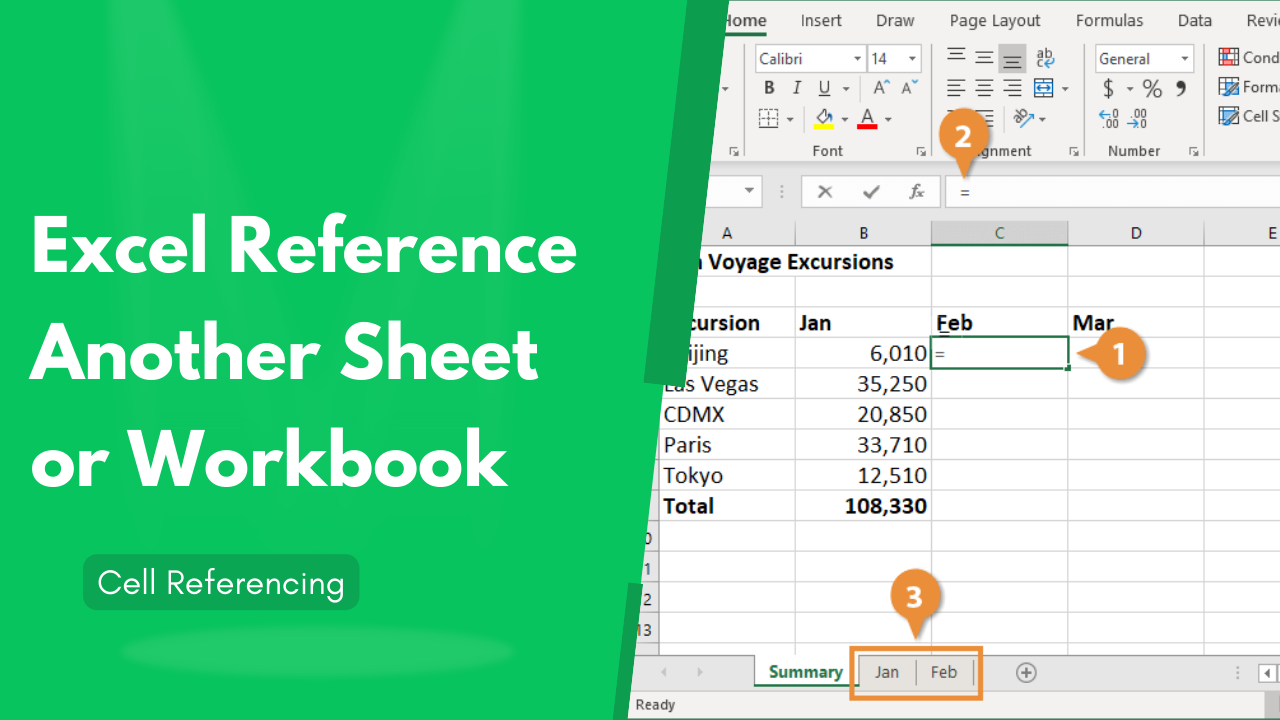5 Ways to Make a Sheet Active in Excel

Excel is a powerful tool used by millions for various data manipulation tasks, from simple calculations to complex data analysis. Among its numerous functionalities, making a sheet active is a fundamental skill that streamlines your workflow. Here are five different methods to navigate and set a sheet as active within an Excel workbook:
Method 1: Using the Mouse

The simplest way to activate a sheet is by using your mouse. Here’s how:
- Navigate to the tab at the bottom of your Excel window representing the sheet you want to activate.
- Click on the sheet tab. This will make the sheet active, and you will see its contents displayed in the main window.
Method 2: Keyboard Shortcuts

Excel supports several keyboard shortcuts for navigation:
- Ctrl + Page Up will move to the previous sheet.
- Ctrl + Page Down activates the next sheet.
Method 3: Using VBA Code
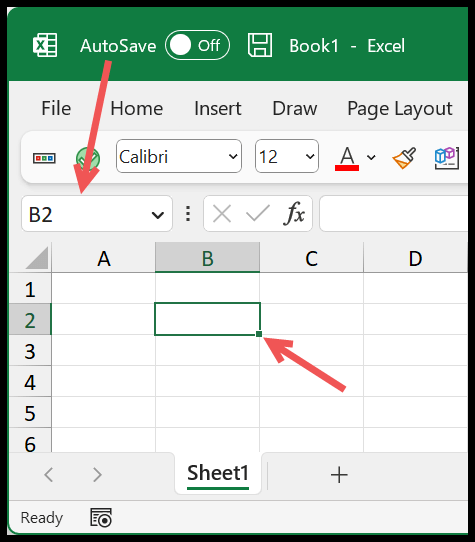
VBA (Visual Basic for Applications) scripting offers a more programmable approach:
- Open the VBA Editor by pressing Alt + F11.
- Insert a new module (Insert > Module) and type the following code:
Sub ActivateSheetByName(sheetName As String)
Sheets(sheetName).Activate
End SubMethod 4: Using Name Box
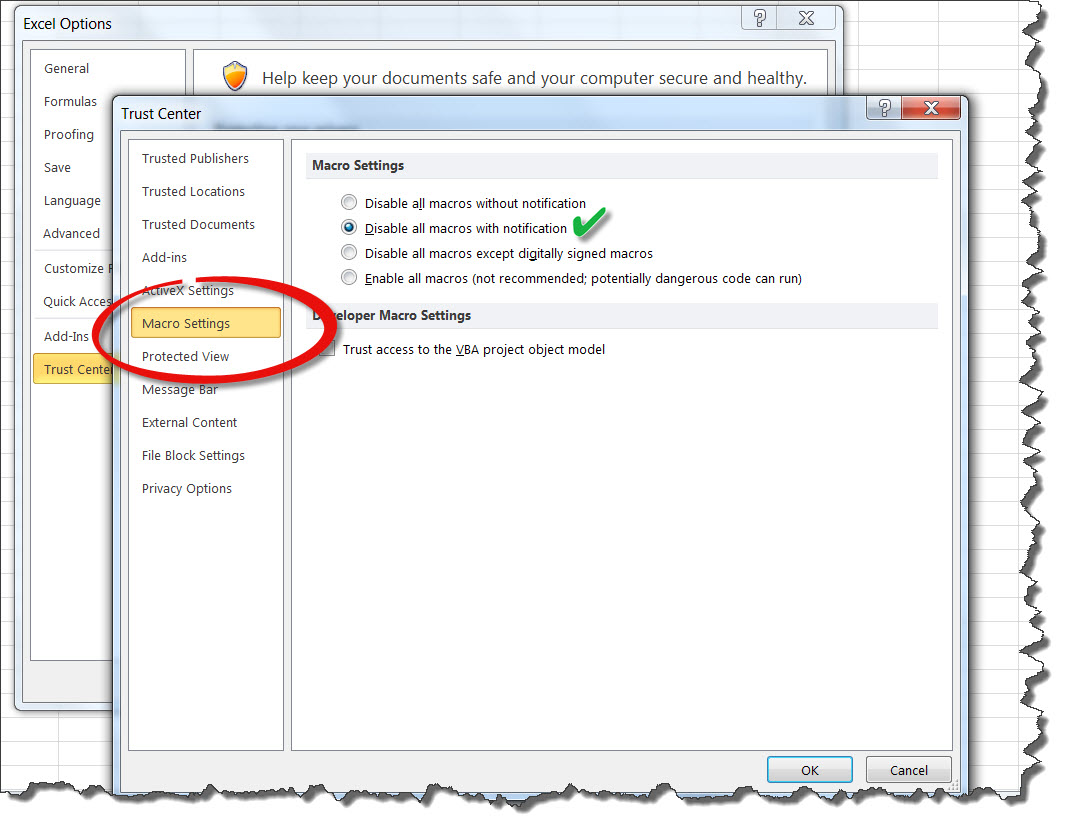
The Name Box provides a quick navigation method:
- Type the sheet name (enclosed in single quotes if the name contains spaces) into the Name Box and press Enter. Excel will switch to that sheet automatically.
Method 5: Right-Click Context Menu

This method offers an alternative approach:
- Right-click on any sheet tab.
- From the context menu, select “View” or “Activate” (depending on your Excel version).
- Select the sheet you wish to activate from the list.
✏️ Note: Some methods, like using the Name Box, require you to know the exact name of the sheet, which can be less intuitive if you have multiple sheets or if the names are not standard.
Understanding these five methods allows you to enhance your productivity by minimizing time spent on navigation. Each method has its advantages and can be employed based on your specific needs and habits:
Can I make multiple sheets active simultaneously?

+
In Excel, you can select multiple sheets, but only one can be active (the one whose contents are currently visible). You can group sheets by holding down Ctrl while clicking on the tabs, allowing you to perform simultaneous actions on them.
Why do some of my sheets disappear when I switch to another workbook?

+
If sheets seem to disappear when switching workbooks, it might be because you are opening a different Excel instance or the window might be minimized. Ensure you're working within the same Excel application.
How can I quickly navigate to the first or last sheet in my workbook?

+
Press Ctrl + PgUp multiple times to go to the first sheet or Ctrl + PgDn to go to the last sheet. Alternatively, use Ctrl + Left Arrow or Ctrl + Right Arrow while holding down Ctrl when using a mouse.
Is there a way to automate switching between sheets?

+
Yes, you can automate sheet switching using VBA macros. Create a macro that activates sheets in a specific order or based on certain conditions.
What if my sheets don't have unique names?

+
If sheets have identical names, using the Name Box or VBA will only switch to the first instance of that name. To differentiate, you might need to rename or use Sheet(Index) in VBA, where Index is the order of the sheet.
The knowledge and techniques shared here will enable you to efficiently navigate Excel workbooks, enhancing both your speed and productivity. Embrace these methods to optimize your workflow and get the most out of Excel’s dynamic capabilities.