Password-Protect Your Excel Sheet in 2010 Easily

In today's digital world, securing sensitive data is more critical than ever, especially when you're sharing documents or collaborating on projects. If you're using Excel 2010, one of the simplest ways to protect your data from unauthorized access is by password-protecting your Excel sheet. This article will guide you through the step-by-step process to password-protect your Excel sheet in 2010, ensuring that your confidential information remains safe.
Why Password Protect Excel Sheets?

Before diving into the how-to, let’s discuss the significance of password protection in Excel:
- Confidentiality: Keep sensitive data like financial details, personal information, or proprietary business information safe.
- Integrity: Prevent accidental or intentional changes to your worksheet data.
- Control Access: Manage who can view or modify the document.
Step-by-Step Guide to Password Protecting an Excel Sheet

Follow these steps to password-protect your Excel sheet in Excel 2010:
1. Open Your Excel Workbook

Launch Excel 2010 and open the workbook containing the sheet you wish to protect. Remember, you can password-protect individual sheets or the entire workbook for different levels of security.
2. Selecting the Sheet to Protect

If you want to protect only a specific sheet:
- Click on the tab of the worksheet you want to password protect.
3. Review and Access the Protection Feature

Go to the ‘Review’ tab located on the Ribbon at the top of Excel:
- Click on ‘Protect Sheet’ if you’re protecting a single sheet, or ‘Protect Workbook’ for the entire workbook.
4. Setting Up Password Protection

The ‘Protect Sheet’ dialog box will appear:
- Enter a password in the ‘Password to Unprotect Sheet’ field. Choose a strong password that combines letters, numbers, and symbols.
- Ensure you do not forget this password as there’s no way to recover it.
- Choose the specific elements you want to allow users to change when the sheet is protected (e.g., select locked cells, format cells, etc.).
🔒 Note: Excel’s protection isn’t foolproof. It provides a layer of security, but it can be overcome by determined users with advanced Excel skills or third-party tools.
5. Confirm Password

A confirmation dialog box will prompt you to re-enter the password. Make sure you type it correctly:
6. Save Your Workbook
After setting the password, save your workbook. If you forget to save, all the protection settings will be lost:
- Click ‘File’ then ‘Save’ or use ‘Ctrl + S’.
7. Understanding User Permissions

Here’s a quick overview of what users can and cannot do when the sheet is password-protected:
| Action | Allowed | Restricted |
|---|---|---|
| View Data | Yes | |
| Edit Data | Yes (if not allowed by settings) | |
| Format Cells | (if allowed by settings) | (if not allowed by settings) |

🔑 Note: Always store your password in a secure location or use a password manager if you're worried about forgetting it.
What to Do if You Forget Your Password

Excel 2010 does not offer a native way to recover or reset a lost password:
- If you forget your password, you might have to recreate the sheet or seek professional help, which can be costly or time-consuming.
Removing Password Protection

If you need to remove the password protection:
- Go back to the ‘Review’ tab, click ‘Unprotect Sheet’, and enter the password when prompted.
Wrapping Up
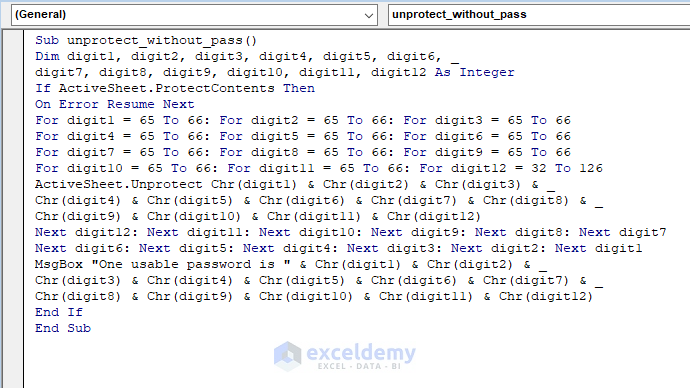
Password-protecting your Excel sheet in Excel 2010 is straightforward yet provides a basic level of security for your sensitive data. Remember, while this protection can deter casual snoopers, it’s not impenetrable. Always ensure to back up your workbook, keep your password secure, and consider using additional layers of protection like encrypting the entire file for heightened security. Keep your sheets password-protected only as long as necessary, and remove the protection when sharing or when the data is no longer sensitive.
Can I protect multiple sheets at once?

+
Yes, you can protect multiple sheets in Excel 2010, but you need to do it one sheet at a time.
Is password protecting an Excel sheet secure?
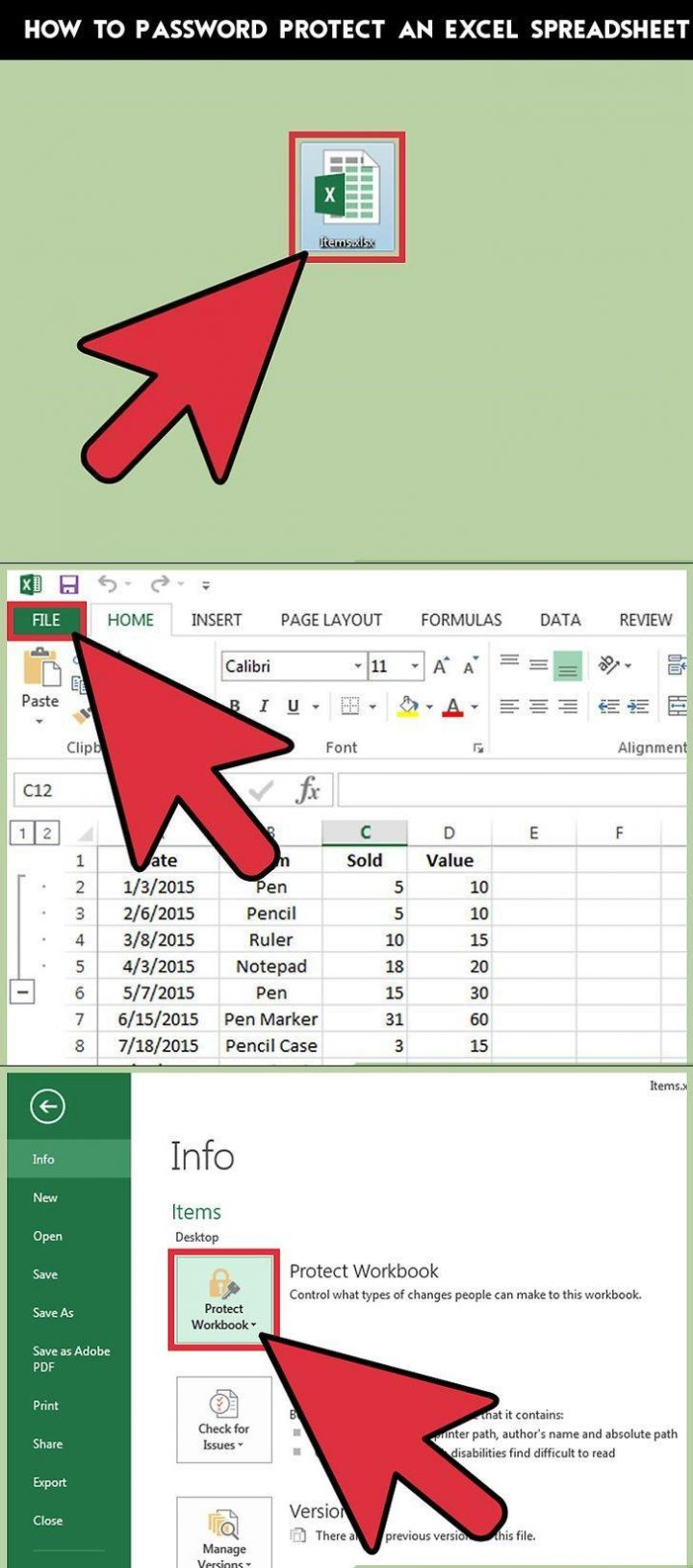
+
Password protection in Excel 2010 provides a basic level of security. However, it can be bypassed by skilled users or with specialized software. For high-security needs, consider additional security measures.
What should I do if I forget the password?

+
Unfortunately, Excel 2010 does not provide a way to recover forgotten passwords. You’ll need to recreate the sheet or use professional services to attempt recovery.