Effortlessly Link Excel Sheets Across Workbooks with These Tips
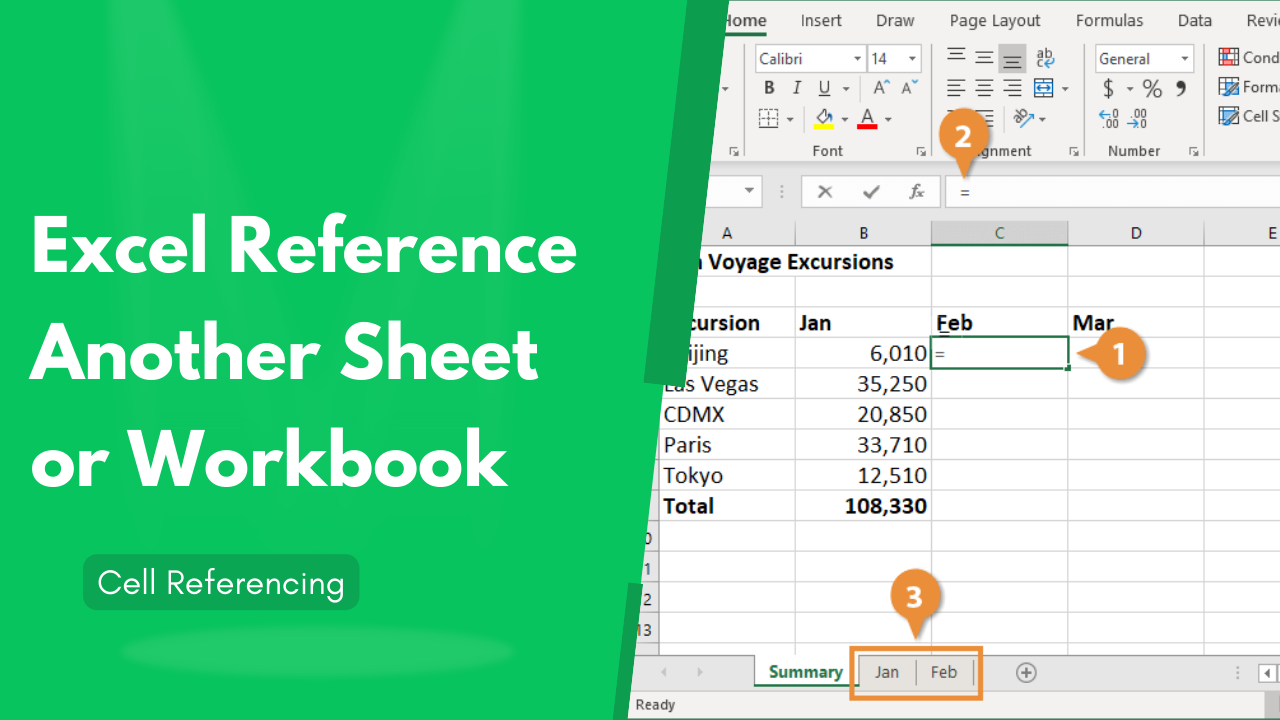
The process of linking Excel sheets across multiple workbooks can significantly enhance your data management and analysis. Whether you're compiling financial reports, managing inventory, or integrating data from different departments, Excel's capabilities allow for seamless data connectivity. This comprehensive guide will explore how to effectively link sheets, the benefits of doing so, and some troubleshooting tips for common issues encountered.
Understanding Workbook Relationships

Before diving into the mechanics, understanding the basic structure of Excel is crucial:
- Workbooks: The file in which you work.
- Worksheets: Individual tabs within the workbook that hold data or calculations.
- External References: Links or references to cells, ranges, or names in another workbook.

📝 Note: Always ensure both workbooks are accessible when creating or updating external references.
Linking Sheets: A Step-by-Step Guide

Here’s how you can create external references in Excel:
- Open Both Workbooks: Keep both the source (the workbook you are linking from) and the target (the workbook where you are linking to) open.
- Select the Destination Cell: Click the cell where you want to insert the link.
- Go to the Source Workbook: Use the switch windows button (View > Switch Windows) to move to your source workbook.
- Select the Source Data: Click on the cell or range you want to reference.
- Create the Link: Press Enter or use the formula bar to type in the link manually, e.g.,
='C:\Users\[WorkbookPath]\[WorkbookName]Sheet1'!A1.
📝 Note: If the workbook paths or names contain spaces, use square brackets around the file name and exclamation mark before the sheet name.
Benefits of Linking Excel Sheets
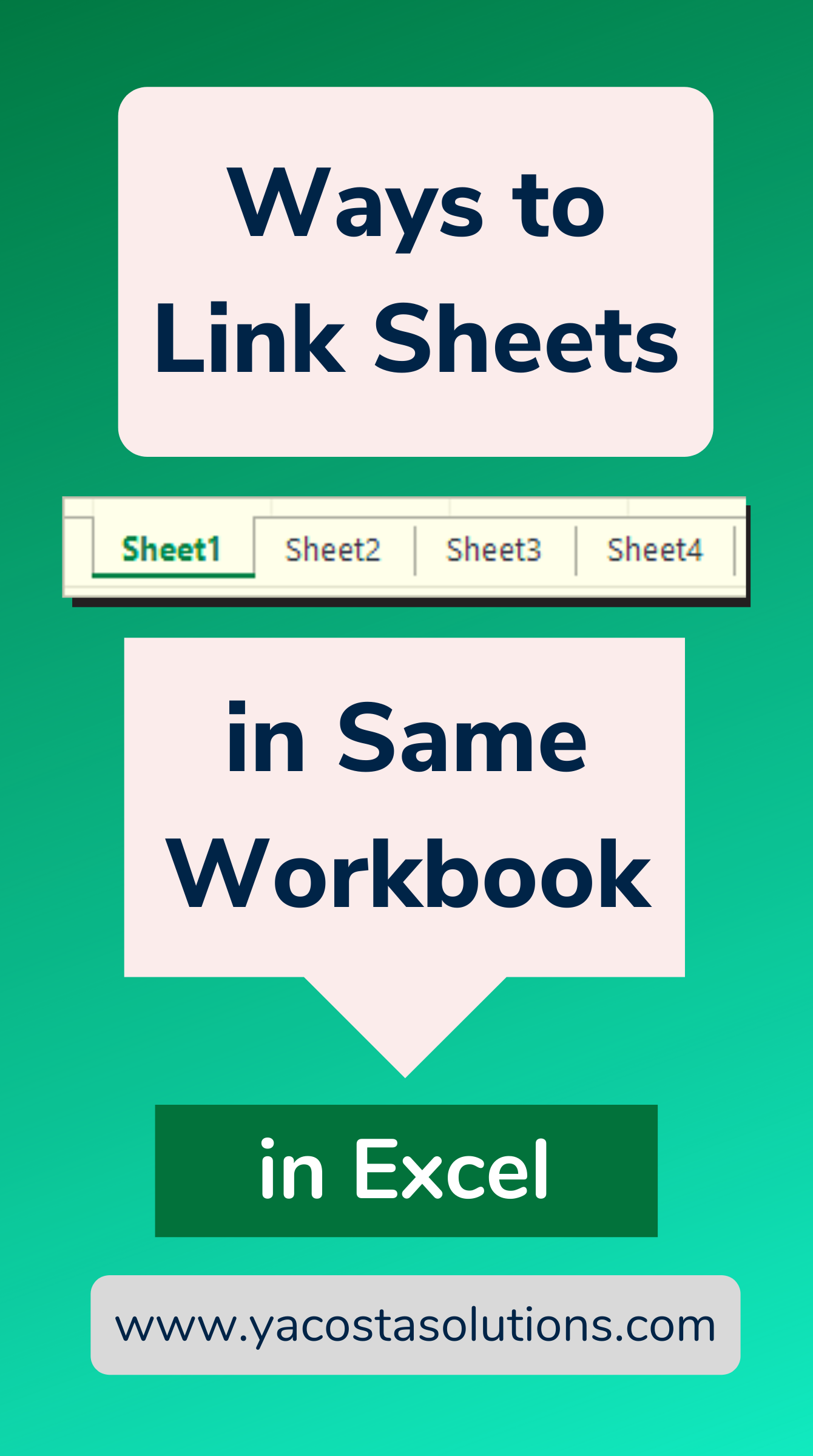
Linking Excel sheets offers several advantages:
- Data Consistency: Ensures that any changes in the source sheet are automatically reflected in the linked sheet.
- Reduced Data Entry Errors: Eliminates the need for manual data transfer between sheets.
- Time Efficiency: Saves time by updating linked data automatically.
- Scalability: Enables easy management of large datasets across multiple workbooks.
Troubleshooting Common Issues

Here are some common problems and how to solve them:
- Broken Links: If a link is broken, check:
- The source file is still in the same location.
- The filename and path in the formula are correct.
- Update Errors: When links do not update, ensure Excel is not set to manual calculation mode. You can switch this by going to Formulas > Calculation Options > Automatic.
- Compatibility Issues: Sometimes older versions of Excel might not support new link functions. Check for updates or use compatible formulas.
Advanced Tips for Excel Linking

For more complex scenarios:
- Using Named Ranges: Define named ranges in the source workbook for easier linking.
- Hyperlinks: Besides cell linking, use hyperlinks for quick navigation between sheets or workbooks.
- External Data Connections: Use Excel’s ‘Get & Transform Data’ tool for dynamic data updates from external sources.
📝 Note: Named ranges can simplify link creation and maintenance, especially in large spreadsheets.
Final Thoughts

Linking Excel sheets across workbooks is a powerful feature that can revolutionize your data handling process. It reduces redundancy, improves accuracy, and saves time, making it an essential skill for anyone working with large datasets or requiring frequent updates from different sources. Remember, the key to successful linking is understanding how Excel references work, keeping file paths consistent, and staying updated with Excel’s features for data connectivity. By following the steps and tips provided, you’re well on your way to mastering this aspect of Excel, making your work more efficient and error-free.
How can I update a link if the source workbook changes?

+
If the source workbook’s location or name changes, you can update links by going to Data > Edit Links > Change Source. Select the new location or file name.
What do I do if my Excel sheet shows #REF! errors?

+
#REF! errors occur when a linked cell or range is no longer valid or has been deleted. Check the source workbook to see if the referenced cell still exists and update your link accordingly.
Can I link data from an Excel sheet to another application?

+
Yes, through Excel’s object linking and embedding (OLE), you can link or embed Excel data into other Microsoft Office applications like Word or PowerPoint, ensuring updates are reflected across documents.