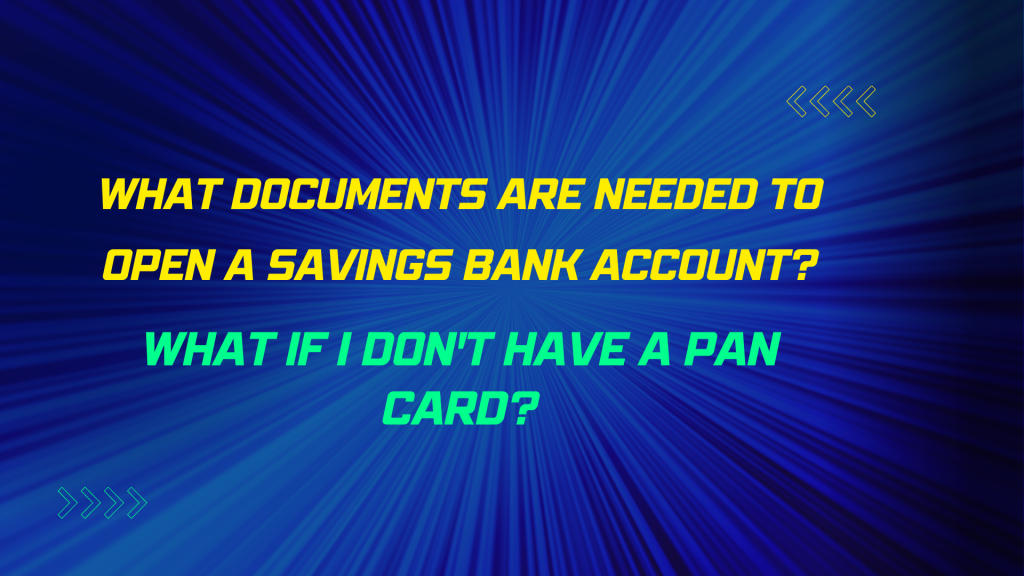Transform Excel Data into a Stunning Presentation Easily

Microsoft PowerPoint, an essential tool for delivering presentations, combined with Excel's data processing capabilities, can transform the way we communicate information. This post will guide you through the process of converting your Excel data into an engaging PowerPoint presentation with ease. Whether you're crafting a business proposal, presenting research, or delivering educational content, mastering this skill will significantly elevate the quality of your presentations.
Why Convert Excel Data to PowerPoint?

Here are several reasons why you should consider converting your Excel data into PowerPoint presentations:
- Visual Impact: Data visualizations are more impactful when presented in a visually appealing format. PowerPoint excels in this area with its array of charts, graphics, and design tools.
- Clarity and Comprehension: Converting raw data into slides can enhance understanding by focusing the audience on key information, thereby reducing the cognitive load.
- Narrative Structure: Presentations allow you to weave a narrative around your data, making it more persuasive and engaging.
- Professional Appearance: PowerPoint offers professional templates that can make your data look polished and coherent.
- Reusability: Once data is in PowerPoint, it’s easier to update and reuse for future presentations or across different platforms.
Steps to Convert Excel Data to PowerPoint

Let’s walk through the straightforward steps to convert your Excel data into a visually appealing PowerPoint presentation:
1. Prepare Your Excel Data

Before exporting:
- Ensure your Excel data is clean, organized, and formatted correctly.
- Use headers and labels to define each dataset’s purpose.
- Consider which parts of your data are most critical for your presentation.
- Double-check any calculations or summaries you’ve created in Excel.
📝 Note: For accurate and impactful presentations, it’s crucial that your source data in Excel is verified for accuracy and relevance.
2. Export from Excel to PowerPoint

Here’s how to directly export your data:
- Open the Excel file containing your data.
- Select the data range or entire worksheet you wish to include in your presentation.
- Go to the “Insert” tab and click on “Table” or “Chart” to choose how you want to present your data.
- Select “Office Add-ins” to find PowerPoint specific options.
- Choose to export or send the selected data to PowerPoint.
| Option | Action | Result |
| Table | Create a table from selected range | Data exported as a simple table in PowerPoint |
| Chart | Create a chart from selected data | Data visualized as a chart in PowerPoint |

3. Formatting Data in PowerPoint

Once your data is in PowerPoint:
- Use the “Format” options to change colors, fonts, and styles to match your presentation’s theme.
- Adjust the size and layout of your charts and tables to fit the slide dimensions.
- If necessary, add animations or transitions to highlight important data points.
4. Adding Context and Notes

To make your presentation more informative:
- Include headers or slide titles that clearly describe the data being presented.
- Add speaker notes in the slide’s notes section to guide your talk.
- Use text boxes to provide insights, explanations, or highlight key takeaways from the data.
Advanced Techniques for Excel to PowerPoint Conversion

For a more sophisticated conversion:
- Automate with Macros: Create VBA macros in Excel to automate the process of exporting and formatting data in PowerPoint.
- Dynamic Links: Use Excel’s capability to link charts or tables to PowerPoint, allowing real-time updates.
- Power Query and Power BI: For complex datasets, use these tools to transform and connect your data before presenting it.
- Python and Openpyxl: Automate data conversion using Python, especially useful for large datasets or recurring reports.
💡 Note: Dynamic linking keeps your presentation up-to-date with Excel, but remember to save the link when sharing the presentation.
Final Thoughts

The transition from Excel to PowerPoint involves both data processing and visual presentation, enhancing how data is shared and understood. By following this guide, you’ll be able to convert your data into compelling, visually engaging slides, making your presentations more persuasive and professional. Remember, the key is to know your audience, keep your data relevant, and use PowerPoint’s features to craft a story around your data.
Can I update data in PowerPoint directly?

+
Yes, if your data is linked from Excel to PowerPoint, changes made in Excel will reflect in your PowerPoint when updated.
Is there a way to automate data visualization in PowerPoint?

+
Yes, using VBA in Excel, Python scripts, or advanced linking can automate the process of chart creation and data update in PowerPoint.
What’s the best chart type for comparing data?

+
Bar charts, column charts, or pie charts are typically used to compare data, but your choice depends on the nature of the data and what you want to emphasize.