Import Excel Workbooks into Google Sheets Easily

Managing data across different platforms can often feel like a daunting task, especially when you have to consolidate information from Microsoft Excel into Google Sheets. Whether you're transitioning from one ecosystem to another or simply need to collaborate on a project with others who use Google Workspace, importing your Excel workbooks into Google Sheets can streamline your work process, enhance collaboration, and provide the advantages of cloud-based solutions.
Why Move from Excel to Google Sheets?

Before diving into the "how," let's briefly touch on the "why." Google Sheets offers several benefits:
- Real-time Collaboration: Multiple users can work on the same document simultaneously.
- Cloud Storage: No more worrying about backups; your work is saved automatically in the cloud.
- Integration with Google Workspace: Easy access to Google's suite of tools like Docs, Forms, and Drive.
- Version History: You can view, restore, or compare different versions of your document.
Step-by-Step Guide to Import Excel Files into Google Sheets
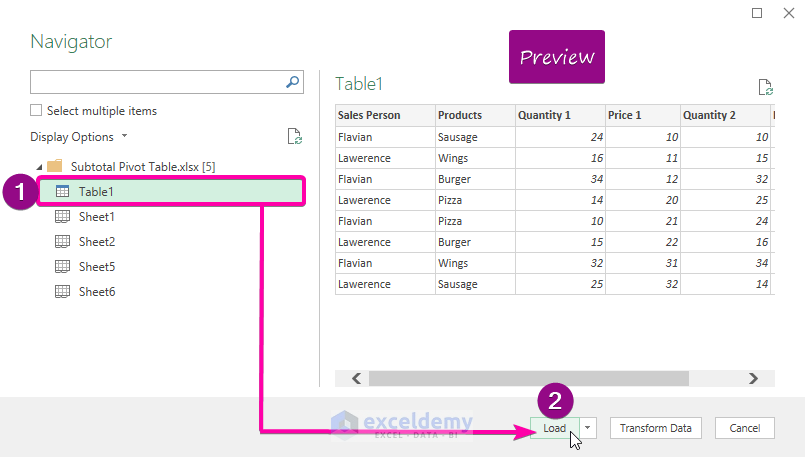
1. Prepare Your Excel File

Before uploading your Excel file, ensure it’s in a good state:
- Remove unnecessary formatting that might not translate well.
- Check for broken formulas or links that could cause issues when imported.
- Save your file in the .xlsx format for best compatibility with Google Sheets.
2. Access Google Drive

Navigate to Google Drive (drive.google.com) and sign in with your Google account. This is where you’ll start the import process.
3. Upload Your Excel Workbook
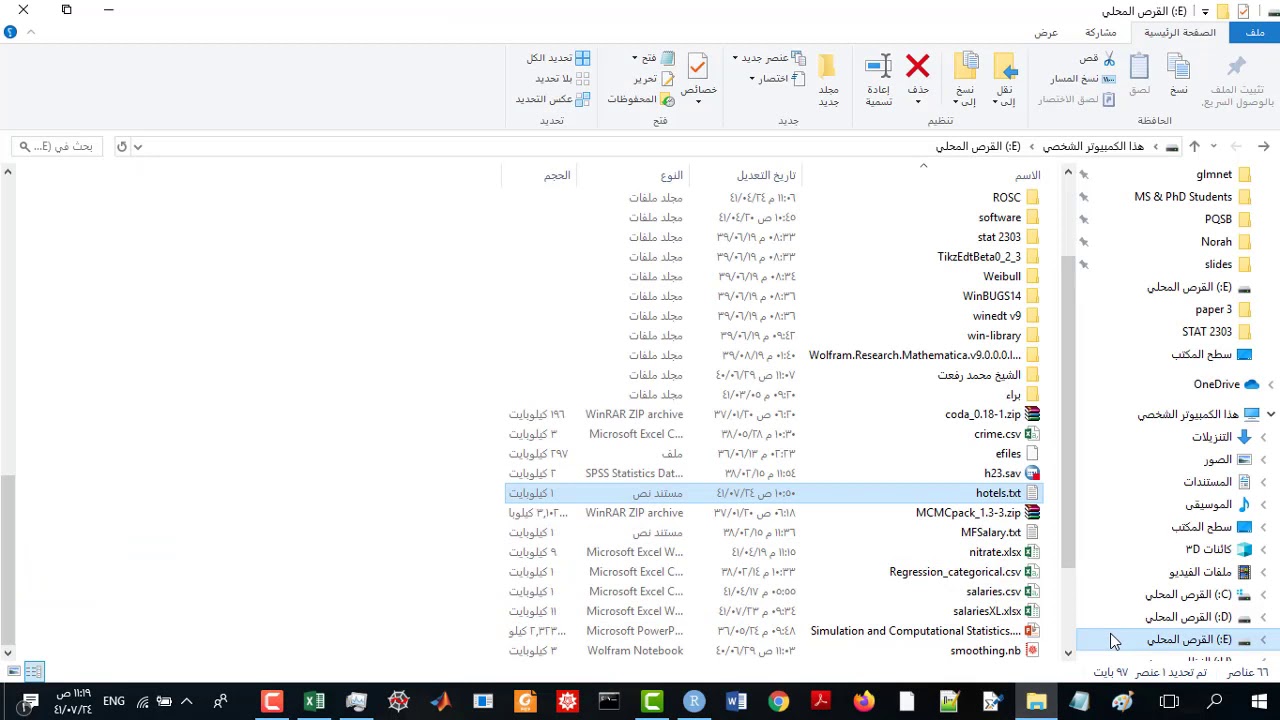
- Click on the New button on the left side.
- Select File Upload from the dropdown menu.
- Choose your Excel workbook from your computer and upload it.
4. Open With Google Sheets

Once uploaded, your Excel file will appear in Google Drive:
- Right-click on the file or click on the three dots next to its name.
- Select Open With > Google Sheets.

5. Review and Adjust

After conversion, review the imported data for:
- Formatting differences.
- Potential loss of complex Excel features like VBA macros.
- Any issues with pivot tables, charts, or other advanced elements.
⚠️ Note: Some Excel functionalities like pivot table slicers might not translate perfectly. You might need to recreate these in Google Sheets.
6. Sharing and Collaboration
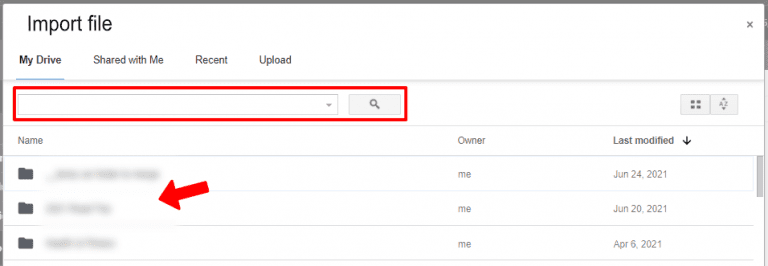
Now that your file is in Google Sheets:
- Share the document by clicking the Share button at the top right.
- Set the appropriate permissions for collaborators.
Advanced Tips for Importing Excel Workbooks

1. Import Multiple Sheets

If your Excel workbook has multiple sheets:
- Google Sheets will import all sheets, but you can view or edit them individually by clicking on the sheet tabs at the bottom.
2. Keeping Excel Features

Some Excel features might not work as expected in Google Sheets:
- Macros: Use Google Apps Script or find Google Sheets equivalents.
- Pivot Tables: They are supported but might require manual setup for some features.
- Charting: While basic charts convert, complex charts might need recreation.
Finalizing the Import

Once your data is in Google Sheets:
- Save the document by choosing File > Make a Copy to create a separate editable version, leaving the original intact.
- Consider removing or archiving the Excel file to avoid version control issues.
By following these steps, you can efficiently import your Excel workbooks into Google Sheets, benefiting from the collaborative capabilities and seamless integration with Google's ecosystem. This transition not only streamlines your workflow but also provides access to real-time updates, version control, and the vast ecosystem of Google Workspace tools. Remember, while most data will transfer seamlessly, some elements might need adjustment or recreation to fully harness the power of Google Sheets. Enjoy the flexibility and collaboration Google Sheets offers as you leave behind the constraints of desktop-based spreadsheets.
Can I import multiple Excel files into a single Google Sheet?

+
Yes, you can upload multiple Excel files to Google Drive and convert each into a separate Google Sheet. However, consolidating them into one Google Sheet might require manual copy-pasting or using Google Apps Script for automation.
What happens to Excel formulas when importing into Google Sheets?

+
Most Excel formulas will work seamlessly in Google Sheets, but there might be slight differences in syntax or functionality, especially for advanced or proprietary functions. Check and adjust formulas if needed after import.
Is there a way to keep my Excel file automatically synced with Google Sheets?
+
Automatic synchronization isn’t supported, but you can set up manual import processes or use third-party tools to facilitate syncing between Excel and Google Sheets.