5 Easy Steps to Create a New Excel Sheet in 2004

Creating a New Excel Sheet in 2004: A Step-by-Step Guide

Excel, Microsoft’s flagship spreadsheet software, was already a powerful tool back in 2004, known for its versatility in data management, analysis, and presentation. Whether you were setting up a simple budget, tracking inventory, or handling complex financial models, starting with a new Excel sheet was the first step. Here’s a detailed guide on how to create one in Excel 2004:
Step 1: Open Microsoft Excel

To begin, ensure that Microsoft Excel 2004 is installed on your computer. Here’s how to open it:
- Click on the Start menu in the bottom-left corner of your screen.
- Locate the “Microsoft Office” folder or directly find Microsoft Excel 2004 in the list of programs.
- Click on Microsoft Excel 2004 to launch the program.

Step 2: Start a New Workbook
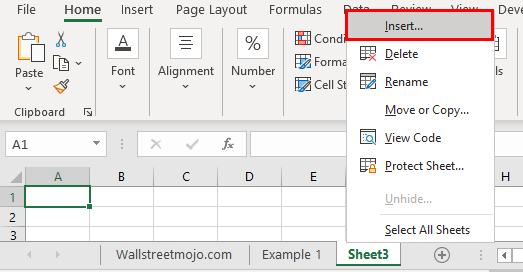
Once Excel opens, you’ll likely be greeted with either a blank worksheet or the startup task pane. Here’s how to start fresh:
- If you see the New Workbook option, click on it.
- If not, from the menu bar at the top, click on File, then New, and finally Workbook to open a new Excel sheet.
💡 Note: In Excel 2004, each new workbook comes with a default of three worksheets named Sheet1, Sheet2, and Sheet3. If you need more or less, you can easily add or remove sheets.
Step 3: Set up Your Spreadsheet

With your new Excel sheet open, you might want to start organizing your data:
- Enter a header row in the first row to label your columns.
- Input your data in the rows below, aligning with the headers.
- Use formatting options like Bold, Italic, or different colors to enhance readability and distinguish between data sets.
Step 4: Save Your Work

Don’t forget to save your new Excel sheet:
- Click on File in the top menu bar.
- Select Save As…
- Navigate to where you want to save the file, enter a file name, choose Excel Workbook (*.xls), and click Save.

🖥️ Note: The .xls extension was common in 2004, but modern versions of Excel support .xlsx as well. Be aware of file compatibility when sharing with others using different versions of Excel.
Step 5: Customize Your Workbook

Make your Excel sheet work for your needs:
- Go to Insert on the menu bar to add charts, graphs, or additional sheets.
- Customize cell formatting under Format to change number styles, alignment, or borders.
- Use Tools to access options like Formulas, Conditional Formatting, or Macros for automation.
| Menu Option | Common Use |
|---|---|
| Insert | Adding charts, functions, or new sheets. |
| Format | Formatting cells, rows, or columns. |
| Tools | Running macros, editing formulas, spell check. |
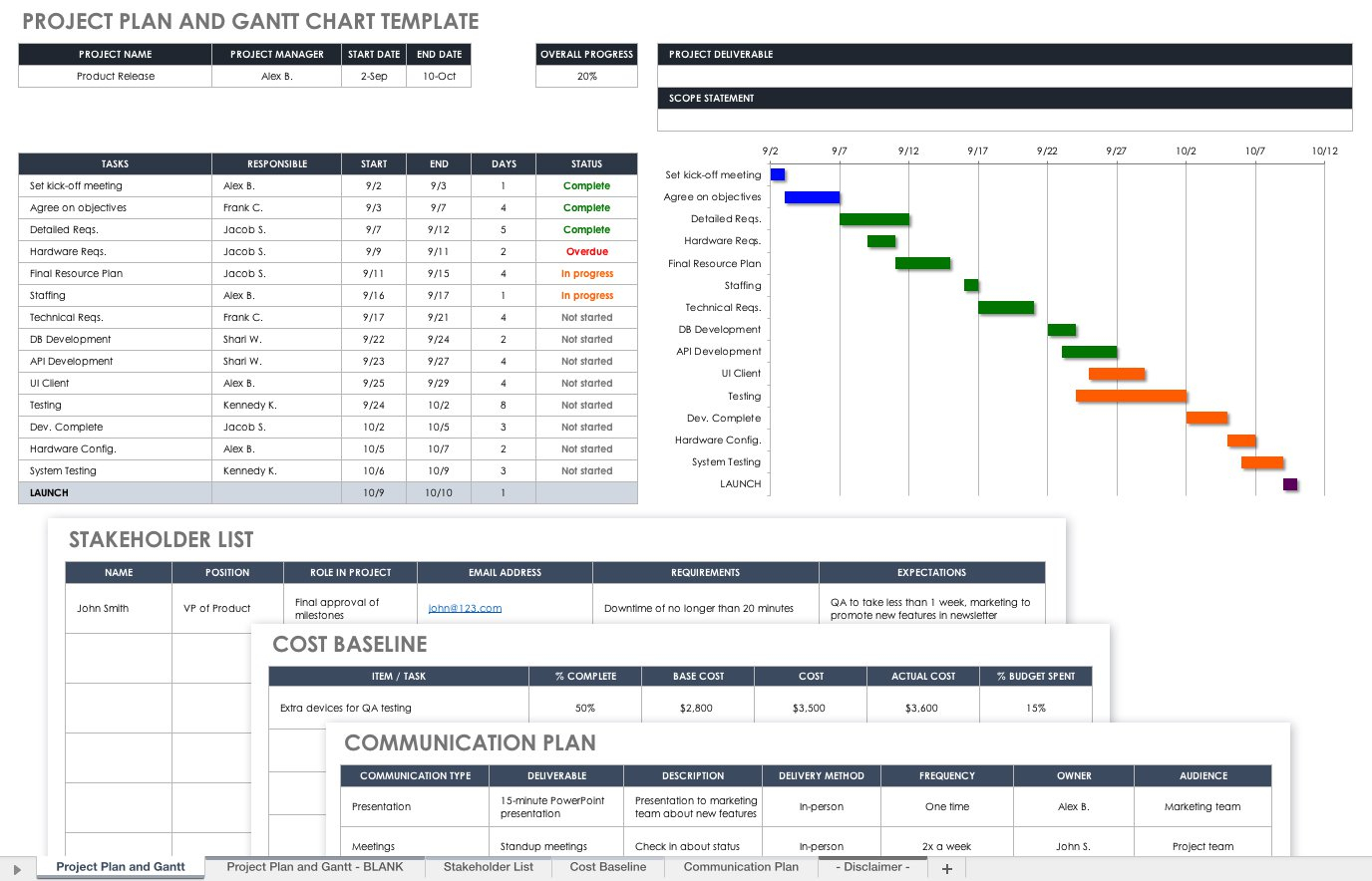
By following these steps, you've not only created a new Excel sheet but also set the foundation for organizing, analyzing, and presenting your data effectively in 2004. Excel's interface has evolved since then, but the core functionality and steps remain largely the same, making these instructions timeless for understanding the basics of Excel workbook creation.
Final Remarks

In this journey through the steps to create a new Excel sheet in 2004, we’ve covered the essentials from opening the application, initializing a new workbook, organizing data, saving your work, to customizing the sheet. These steps are foundational for anyone looking to leverage Excel’s power, even if the software’s interface has seen significant updates since 2004.
Can I use the same steps in newer versions of Excel?
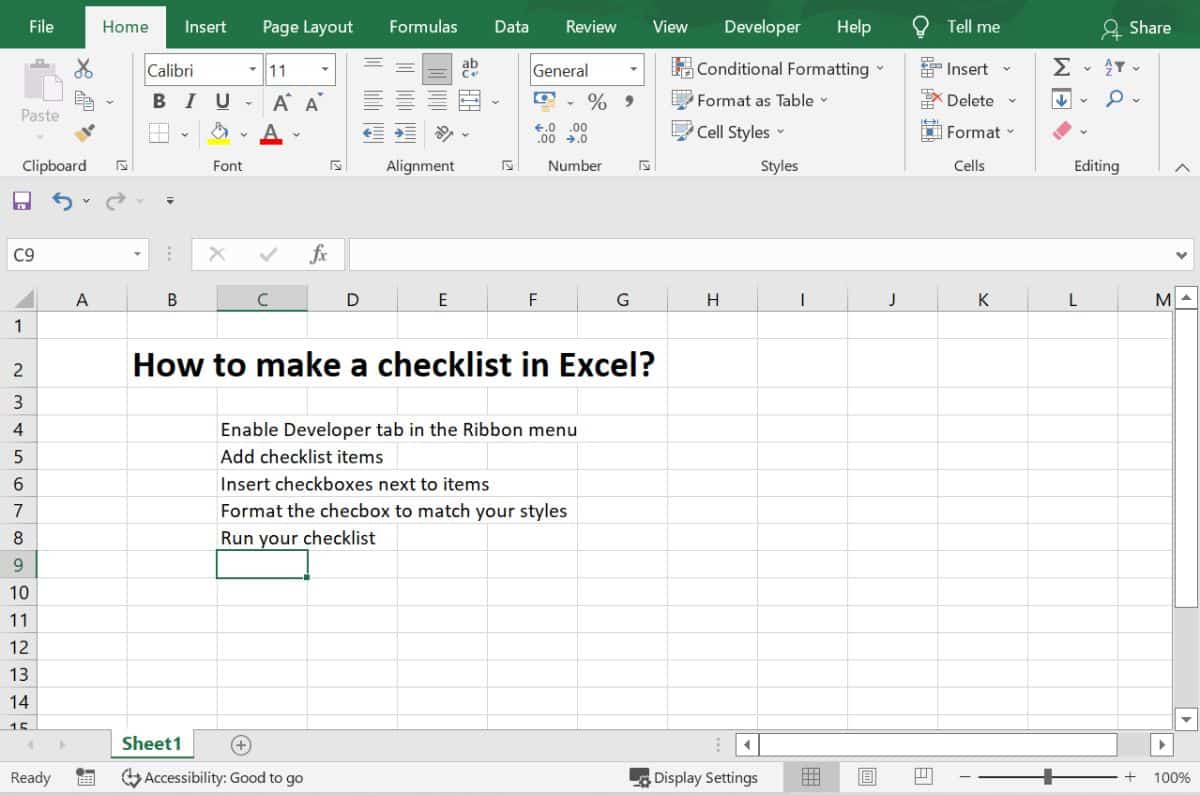
+
Yes, the core steps for creating a new Excel sheet remain similar in newer versions, though the layout and some terminology might have changed.
What if I need to create multiple sheets?

+
You can easily add more sheets by clicking on the “+” tab at the bottom of the Excel window or by inserting a new sheet from the menu.
How do I save in a different file format?

+
In the “Save As” dialog, select the desired file format from the “Save as type” dropdown menu, like .csv, .txt, or the newer .xlsx format.



