Create Your Ultimate Info Sheet Guide in Excel

Whether you're managing a complex project, organizing a family reunion, or tracking personal expenses, Microsoft Excel's ability to create informative sheets is unmatched. An info sheet in Excel can serve as a comprehensive document that consolidates all relevant information in an accessible format. Let's dive into how you can craft your ultimate info sheet guide using Excel.
Why Use Excel for Info Sheets?

- Powerful and Flexible: Excel’s grid format and plethora of functions make it ideal for data manipulation and presentation.
- Data Visualization: Excel’s charting capabilities can turn raw data into visual stories.
- Collaboration: With cloud integration, multiple users can work on a sheet simultaneously.
Setting Up Your Excel Sheet

Here are the steps to set up your Excel info sheet:
- Open Excel: Start with a blank workbook or choose a template if available.
- Name Your Worksheet: Double-click on the sheet tab at the bottom and rename it for relevance, e.g., “Family Reunion Planning.”
- Define Headers: In the first row, enter column headers that will categorize your information. Ensure these headers reflect the nature of your data for easy reference.
- Format Cells: Use the format cells dialog box to align your text, set number formats, and define cell types as needed.
Data Entry and Organization

To make your info sheet valuable, you need to enter data thoughtfully:
- Data Consistency: Ensure data is entered in a consistent format. Dates should follow a single format (e.g., MM/DD/YYYY).
- Categories and Subcategories: Use bold headers to distinguish between different sections or data sets.
- Color Coding: Apply background colors to cells for visual cues.
- Sorting and Filtering: Enable sorting and filtering to dynamically manage your data.
Formatting for Clarity
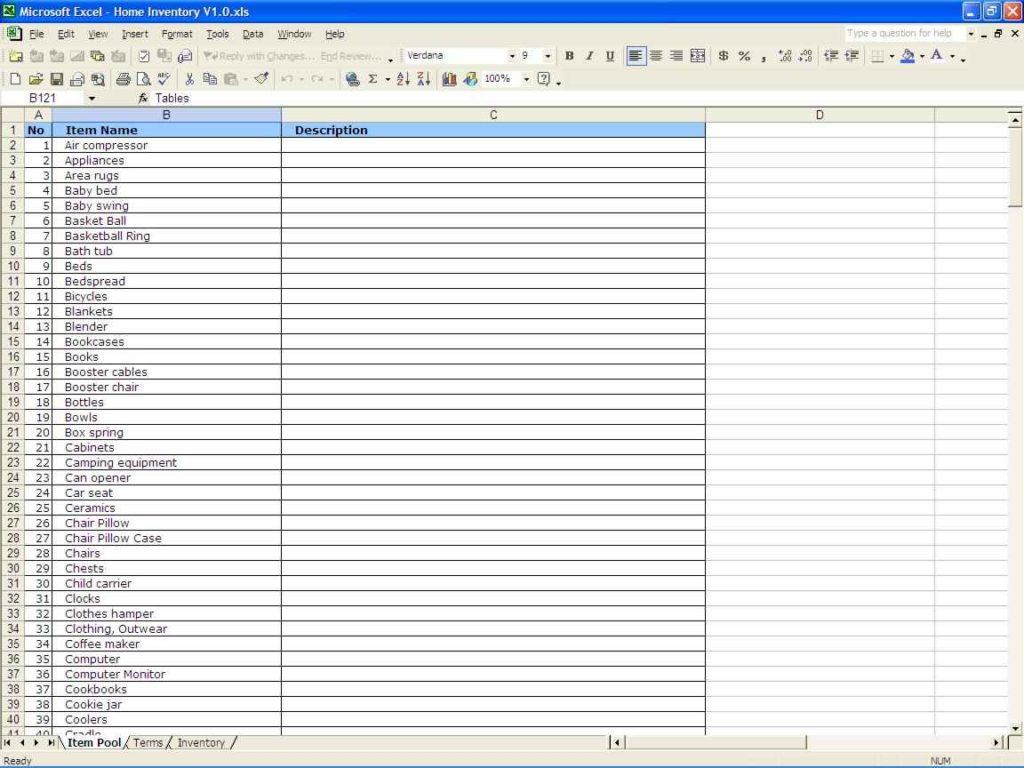
A well-formatted info sheet enhances readability:
- Bold Important Text: Use bold for headers or to highlight key information.
- Cell Merging: Merge cells for large headers or titles to improve visual appeal.
- Use Borders: Add borders to cells or ranges to define areas of data.
- Font Styles: Vary font sizes for headers, subheaders, and regular content to create a hierarchy.
Advanced Features to Leverage

Excel offers advanced features that can enhance your info sheet:
- Conditional Formatting: Highlight cells based on their content to draw attention to specific information.
- Data Validation: Use data validation to limit what data can be entered into cells, ensuring data integrity.
- Formulas and Functions: Utilize Excel’s formula bar to apply calculations or analysis to your data.
- Pivot Tables: Create pivot tables for summarizing, analyzing, and presenting your data in various formats.
Sample Layout for an Info Sheet

Let’s consider a sample layout for a “Project Management Info Sheet”:
| Project Name | Start Date | End Date | Tasks | Assigned To | Status | % Complete |
|---|---|---|---|---|---|---|
| New Website Launch | 01/10/2023 | 31/03/2023 | Design Home Page | Maria | In Progress | 50% |
| New Website Launch | 01/10/2023 | 31/03/2023 | Develop Login System | John | Not Started | 0% |
| New Website Launch | 01/10/2023 | 31/03/2023 | Test User Interface | Lily | Completed | 100% |

📝 Note: When dealing with dates in Excel, use the DATE function or ensure consistent formatting to avoid Excel interpreting your date entries as numbers or text.
To elevate your info sheet from ordinary to extraordinary, integrating macros and VBA scripts can automate repetitive tasks, create custom buttons, or generate specific reports. However, to maintain simplicity and accessibility, these advanced features should be introduced gradually.
Finally, always ensure your info sheet is saved and shared appropriately. Use Excel's built-in features for cloud sharing, or export your work to PDF for broader compatibility. By following these guidelines and tips, you'll have an info sheet that not only helps you keep track of your data but also impresses your colleagues or clients with its clarity and professionalism.
How do I protect my info sheet in Excel?

+
You can protect your sheet or workbook by going to the “Review” tab and selecting “Protect Sheet” or “Protect Workbook”. You can choose what users can and cannot do, like editing, formatting, or inserting rows/columns. A password can be set to add an extra layer of security.
Can I make a collaborative info sheet in Excel?

+
Yes, if you’re using Microsoft 365 or Excel Online, you can share your workbook by inviting others to collaborate. You can set permissions for who can edit or just view the sheet.
How do I create an automatic table of contents in Excel?

+
While Excel doesn’t have a built-in TOC feature like Word, you can use hyperlinks to create a manual navigation system. Name different sections of your sheet and then use the HYPERLINK function to create clickable links to these sections.



