5 Easy Ways to Print Sheets in Excel

In today's digital world, despite the prevalent shift towards paperless environments, there are still numerous scenarios where printing a physical copy of a document is beneficial or necessary. Microsoft Excel remains one of the top tools for data management, analysis, and presentation. In this comprehensive guide, we'll explore five simple and effective methods to print sheets in Excel, ensuring your printed documents are both professional and user-friendly.
1. Using the Quick Print Option

Quick Print is the easiest way to print a sheet in Excel:
- Go to the ‘File’ tab in the ribbon.
- Select ‘Print’.
- In the Print pane, click on the ‘Print’ icon or hit ‘Ctrl + P’ for a shortcut to the printer settings.
- If you have your printer already set up, click ‘Print’ without making changes.
2. Customizing Your Print Settings

Sometimes, you might want to adjust settings for a better printout:
- Under the ‘File’ tab, navigate to ‘Print’.
- Here, you can:
- Select the printer you want to use.
- Choose the number of copies.
- Select the page range or print specific cells.
- Adjust print quality or color options.
- After setting your parameters, click ‘Print’.
3. Printing Selected Range of Cells
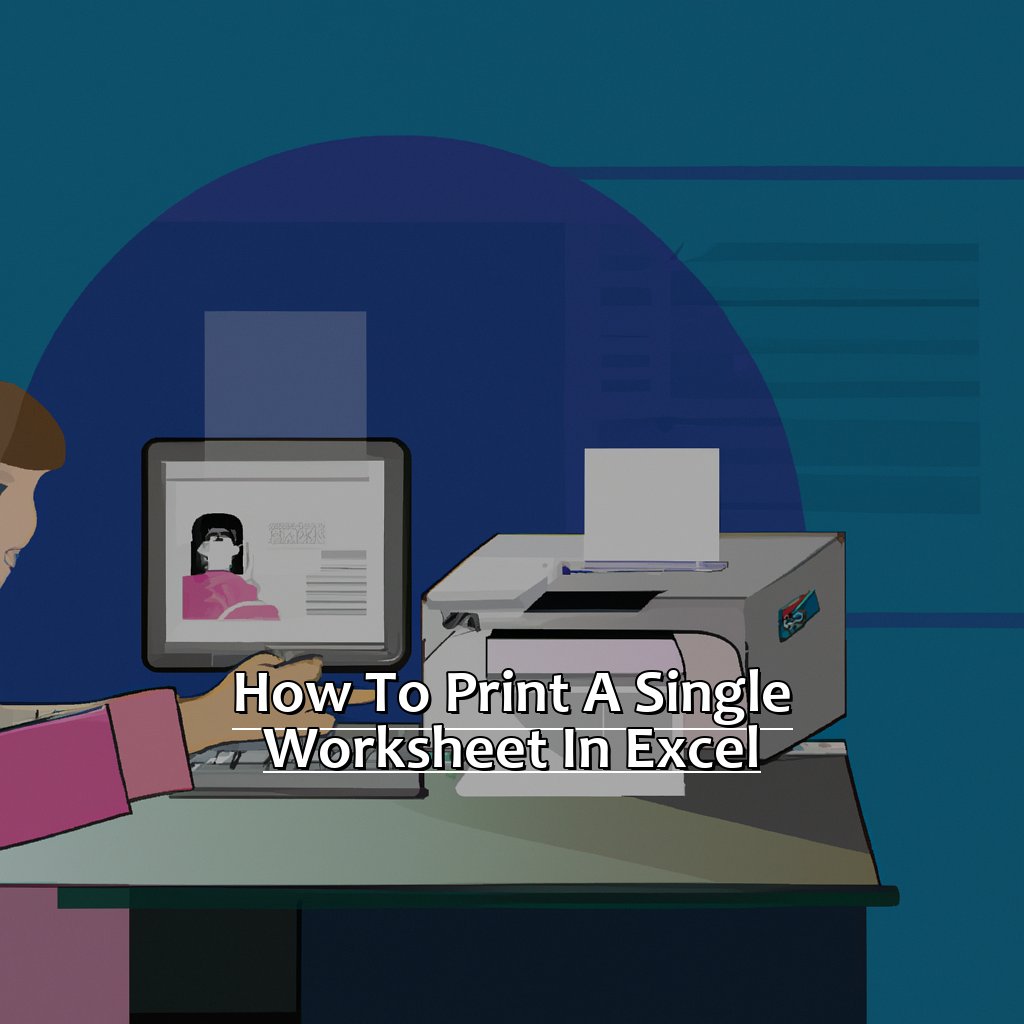
When you need to print only a portion of your worksheet:
- Highlight the range of cells you want to print.
- Access the ‘File’ tab, click ‘Print’.
- Under the ‘Settings’ section, change ‘Print Active Sheets’ to ‘Print Selection’.
- Proceed to print your selection.
4. Printing with Headers, Footers, and Page Layout

Custom headers and footers can add professionalism to your printouts:
- Go to ‘Page Layout’ and click on ‘Print Titles’.
- You can now:
- Set headers and footers.
- Choose to repeat rows or columns on every page if your data spans multiple pages.
- Select page orientation (portrait or landscape).
- Once you’re satisfied with your settings, go to ‘File’ > ‘Print’ to finalize and print.
5. Utilizing Print Preview for Accuracy

Print Preview ensures your document looks as expected before you print:
- Before printing, use the ‘Print Preview’ feature:
- Click on ‘File’ > ‘Print’, and you’ll see a preview of your sheet on the right.
- Check the margins, page breaks, and overall layout.
- Make any last-minute adjustments here.
- If everything looks good, proceed to print.
Printing in Excel has never been more straightforward with these methods at your disposal. Each approach provides a different level of customization, catering to various printing needs. Here are some final notes:
⚠️ Note: Always double-check your selected printer, especially if working in an office with multiple devices.
Excel's print functionality is designed to give users control over their documents' appearance, whether for internal company use or for presenting data to clients. Remember, while digital presentations are on the rise, the tangible value of a well-printed Excel sheet remains undisputed for some formalities.
Can I print multiple sheets at once?

+
Yes, you can. Hold the ‘Ctrl’ key and select the tabs of the sheets you want to print. Then, go to ‘File’ > ‘Print’, and all selected sheets will be printed one after the other.
What should I do if my data spans multiple pages, but I want to ensure readability?

+
Set up repeat rows or columns under ‘Page Layout’ > ‘Print Titles’. This will print important headers or labels on every page, aiding in readability and comprehension.
Is it possible to print charts or graphs from Excel?

+
Absolutely. Charts and graphs are part of your worksheet. When you print the worksheet or selected range, these visual elements will be included in the printout.