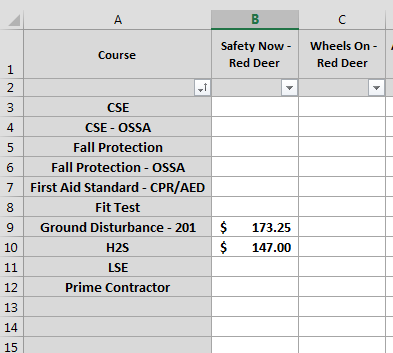5 Simple Ways to Create a Grading Sheet in Excel

Managing grades efficiently is an integral part of educational systems, whether you're a teacher, trainer, or instructor. Creating a grading sheet in Microsoft Excel can streamline this process, making it easier to record, calculate, and analyze student performance. Here are five straightforward methods to set up your own grading sheet in Excel, ensuring you can keep track of scores, calculate averages, and generate comprehensive reports with minimal effort.
1. Basic Grading Sheet Layout

The first method is to design a basic grading sheet where you manually input grades:
- Open Microsoft Excel and start a new workbook.
- In the first row, enter headings like “Student Name,” “Assignments,” “Midterm,” “Final,” and “Total Score.”
- Under these headings, you can fill in student names or use a dropdown menu for selecting student names.
- For assignments, midterms, and finals, input the score directly into the cells.
Here, you can use simple formulas to calculate totals or averages. For instance, if you want the total score:
=SUM(B2:E2)
📝 Note: Ensure all cells are correctly formatted to handle number inputs accurately.
2. Using Excel Templates

Excel offers pre-built templates for grading sheets that can be customized to fit your needs:
- Go to File > New.
- Search for “gradebook” or “grading sheet” in the search bar.
- Select a template that aligns with your educational requirements and download it.
- Customize the template by adding or removing columns, adjusting formulas, or changing the layout.
📝 Note: Some templates might have built-in macros; ensure your macros settings are appropriate for security.
3. Auto-Grade Sheet with Conditional Formatting

To visually represent student performance, you can use conditional formatting:
- Set up your grading sheet as described in the first method.
- Select the cells where scores are entered (assignments, exams, etc.).
- Navigate to the Home tab and click Conditional Formatting.
- Create rules for different score thresholds (e.g., above 90 for A, between 80-89 for B, etc.).
- Apply different color formats to visually distinguish grade ranges.
This method not only makes your grading sheet visually appealing but also instantly indicates where students stand performance-wise.
4. Incorporating Formulas for Advanced Calculations

For more complex calculations or weightings:
- Set up your basic layout first.
- Create columns for weightings if assignments have different importance.
- Use formulas like:
=SUMPRODUCT(B2:B4, Weights!B2:B4)/SUM(B2:B4)for weighted averages where “Weights” is a separate sheet containing weights for each assessment type.
5. Dynamic Grading Sheet with Data Validation

To avoid errors from manual input, use data validation:
- In the cells where grades are entered, set data validation:
=AND(A2>=0, A2<=100)for percentage-based scores.
📝 Note: Data validation helps in maintaining data integrity but might need to be customized per column or assessment type.
The journey of setting up an effective grading sheet in Excel involves understanding your educational needs, utilizing Excel’s array of features, and ensuring your grading process is both accurate and efficient. By following these five methods, you can tailor your grading system to meet individual classroom or course requirements:
- Basic Layouts: Ideal for straightforward tracking with manual data entry.
- Templates: Useful for quick setup with customizable options.
- Conditional Formatting: For a visual representation of grades.
- Advanced Calculations: For incorporating weightings and complex scoring systems.
- Data Validation: To ensure data integrity and reduce errors.
These methods allow for customization, accuracy in data handling, and the ability to analyze student performance effectively. With practice, you’ll find that managing grades with Excel becomes not just easier but also more insightful, enabling educators to provide timely feedback, adjust teaching strategies, and enhance student learning outcomes.
How can I ensure my grading sheet is secure?

+
Excel sheets can be secured using password protection on the file or specific sheets. You can also hide certain cells or lock them for editing to prevent unauthorized changes.
Can I use Excel for online grading?

+
Yes, Excel Online allows you to share and collaborate on grading sheets in real-time, although the functionality might be limited compared to the desktop version.
What should I do if my data exceeds Excel’s row limit?

+
If you encounter Excel’s row limit, consider using Access for database management or look into cloud-based solutions like Google Sheets, which offer larger spreadsheets. Alternatively, you can split your data into multiple sheets or workbooks linked together.