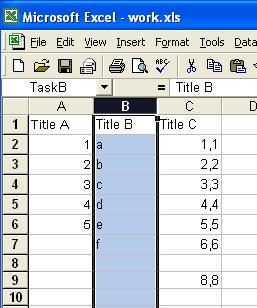Create an Easy Grade Sheet in Excel 2016

In educational institutions, keeping track of student performance and grades can often be a cumbersome task. However, with the use of Microsoft Excel 2016, creating an Easy Grade Sheet can streamline this process significantly. This guide will walk you through how to set up, format, and use an Excel grade sheet to make grading a breeze for any teacher or educational institution.
Step-by-Step Guide to Create a Grade Sheet

1. Starting with Excel

- Open Microsoft Excel 2016 on your computer.
- Create a new workbook or select an existing one where you want to set up your grade sheet.
Choose a clean, uncluttered layout to begin with.
2. Designing the Layout

- In the first row, enter column headers like Student Name, Student ID, Assignment 1, Assignment 2, Midterm, Final Exam, Total Score, and Grade.
This structure will help you keep track of each student's progress throughout the term.
3. Entering Student Information

- In the second row, start entering the names of your students along with their IDs.
This ensures you can identify each student's grades with ease.
4. Formula for Total Score Calculation
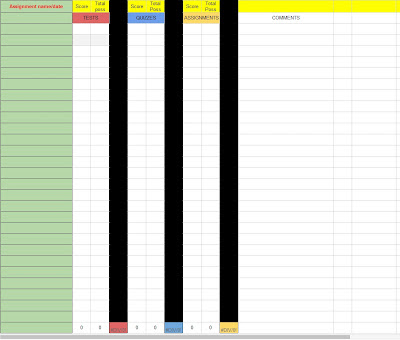
- In the cell corresponding to the Total Score column, use the SUM function to add up all the score entries for each student.
- For example, if student data starts from column B, and the Total Score is in column H, your formula in H2 would look like:
=SUM(C2:G2).
This formula calculates the total by adding scores from columns C through G.
5. Grading System Setup

- Decide on your grading scale, for instance:
Percentage Grade 90-100 A 80-89 B 70-79 C 60-69 D 0-59 F 
- Use an IF statement or VLOOKUP to convert the total score into a letter grade. For example:
=IF(H2>=90,“A”, IF(H2>=80,“B”, IF(H2>=70,“C”, IF(H2>=60,“D”,“F”))))
📝 Note: Ensure all possible scores are accounted for in your formula to avoid errors.
6. Data Validation for Consistency

- Use Excel’s Data Validation feature to control input for each cell, ensuring only the correct range of numbers or grades can be entered.
7. Conditional Formatting for Visual Cues

- Apply conditional formatting to highlight high or low scores automatically.
8. Saving and Sharing Your Grade Sheet

- Save your workbook in a secure location.
- Consider password protecting the file if you need to share it with students or colleagues.
This setup ensures that your grade sheet remains accurate and secure.
Advanced Features

1. Use of Pivot Tables for Analysis

- Create a pivot table to analyze grade distribution or student performance over time.
Pivot tables can provide insights into class performance, helping to identify areas where students might need more focus.
2. Charts for Visual Representation

- Create charts to visually represent grade distribution or individual student progress.
This visual data can be very helpful during parent-teacher meetings or when reporting to school administration.
📊 Note: Use different types of charts depending on what information you want to highlight.
Having an Easy Grade Sheet in Excel 2016 can significantly simplify the grading process. Not only does it provide a structured, easy-to-use format for inputting and calculating grades, but it also offers advanced features for data analysis, ensuring you can make informed decisions about student progress. With these tools at your disposal, you can focus more on teaching and less on administrative tasks, enhancing both your productivity and the educational experience for your students.
Can I customize the grading scale in my Excel grade sheet?
+Yes, you can easily customize the grading scale to fit your institution’s or course’s specific grading criteria. Just adjust the formulas in the Grade column to reflect your desired grading scale.
How can I ensure that my grade sheet remains secure?
+Always save your grade sheet with a password. Also, use data validation and restrict access to editing cells to prevent unintended changes. Regularly back up your data to prevent data loss.
What if I need to include extra credit or adjustments in my grades?
+Include additional columns for extra credit or adjustments. Adjust your SUM formula to include these columns in the Total Score calculation.