5 Tips for Making a Formula Sheet in Excel 2010

When managing data in Excel 2010, creating a formula sheet can dramatically improve your efficiency and accuracy. Whether you're a student, a business analyst, or simply enjoy organizing personal finances, knowing how to make a formula sheet in Excel can turn complex calculations into a breeze. This guide will walk you through five essential tips for crafting an effective formula sheet using Microsoft Excel 2010.
1. Understand Your Data

The foundation of a useful formula sheet is a clear understanding of your data:
- Identify Variables: Determine which pieces of data will act as variables in your formulas. For example, in financial modeling, these might include sales figures, costs, or taxes.
- Data Relationships: Understand how your data points are related. Are they summed, averaged, or used in some other calculation?
- Scope of Calculation: Decide if you need simple calculations or complex financial models. This will dictate the types of functions and formulas you’ll use.
By spending time here, you avoid mistakes and save time later.
2. Set Up a Clear Structure
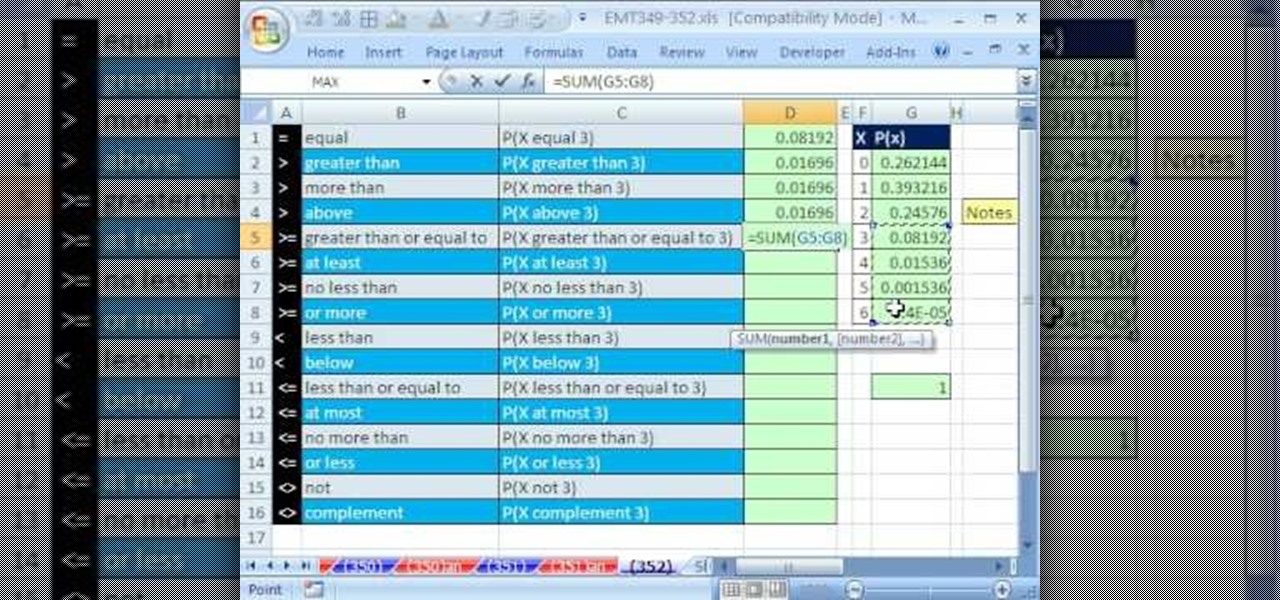
A well-organized formula sheet is easier to use:
- Use Tables: Excel’s table feature can dynamically expand as data is added, making your formula references more flexible. Use the following HTML code to create a table:
| Item | Cost |
|---|---|
| Product A | 25</td></tr> <tr><td>Product B</td><td>35 |
| Total | =SUM(B2:B3) |

- Formula Organization: Keep similar formulas together, and name ranges to make them easy to locate. For instance, use names like “SalesData” for your sales figures.
- Separate Sections: Use Excel’s grouping feature or separate worksheets for different data categories.
📝 Note: A well-structured formula sheet not only looks clean but also significantly reduces errors in data entry and formula creation.
3. Utilize Named Ranges

Named ranges provide clarity and make formulas easier to understand and manage:
- Name Your Data: Go to Formulas > Define Name, and give your cell or range a clear, meaningful name.
- Reference in Formulas: Instead of using cell references like A1 or C3, you can use your named range, making formulas more intuitive.
Naming ranges can make a difference, especially in complex formulas:
Example: =SUM(SalesData) instead of =SUM(A2:A100)4. Leverage Excel Functions

Excel offers a plethora of functions to simplify your calculations:
- Common Functions: Use SUM, AVERAGE, IF, VLOOKUP, HLOOKUP, INDEX-MATCH, and others. Here are some useful functions to know:
| Function | Usage |
|---|---|
| SUM | Adds numbers in a range |
| AVERAGE | Calculates average of a range |
| IF | Creates conditional logic |
| VLOOKUP | Looks up data vertically |
| INDEX-MATCH | Flexible lookup alternative |
- Create Custom Functions: If Excel’s built-in functions aren’t enough, you can create custom functions using VBA for more complex calculations.
💡 Note: Mastering Excel functions will save time and reduce errors in your formula sheet.
5. Document and Test Your Formulas

After creating your formula sheet, document and test it:
- Documentation: Include comments explaining the purpose of each formula or range name.
- Testing: Use hypothetical data to check formulas. Ensure they work with edge cases and verify outputs.
- Error Checking: Excel provides an error-checking tool to help find and fix common formula errors.
Testing your formulas ensures they work as intended, helping to prevent costly mistakes when used with real data.
💡 Note: Regular testing and documentation help maintain the formula sheet and facilitate future updates.
Excel 2010 remains a powerful tool for data analysis, and by following these tips, you can create a robust formula sheet that simplifies calculations, reduces errors, and improves your workflow. Understanding your data, structuring your sheet logically, using named ranges, leveraging Excel functions, and documenting your work will all contribute to a formula sheet that meets your needs and stands the test of time. Keep in mind that a well-maintained Excel sheet can be an invaluable asset, whether for professional purposes, educational pursuits, or personal use.
How can I make my formulas in Excel 2010 easy to understand?

+
Use meaningful names for your ranges, keep formulas concise, and include comments or descriptions within cells or in a separate documentation sheet.
What if I need to perform a calculation not covered by Excel’s default functions?

+
Use Excel’s VBA (Visual Basic for Applications) to create custom functions tailored to your needs.
Can Excel 2010 handle large datasets?

+
Yes, Excel 2010 can manage large datasets with its array formulas, PivotTables, and external data connections for optimized performance.



