5 Simple Ways to Add Excel Files to Sheets

Excel and Google Sheets are popular tools for organizing data. Knowing how to integrate these systems will make your workflow more efficient. This blog post outlines five simple methods to add Excel files to Google Sheets, empowering you to work seamlessly between platforms.
1. Manual Uploading
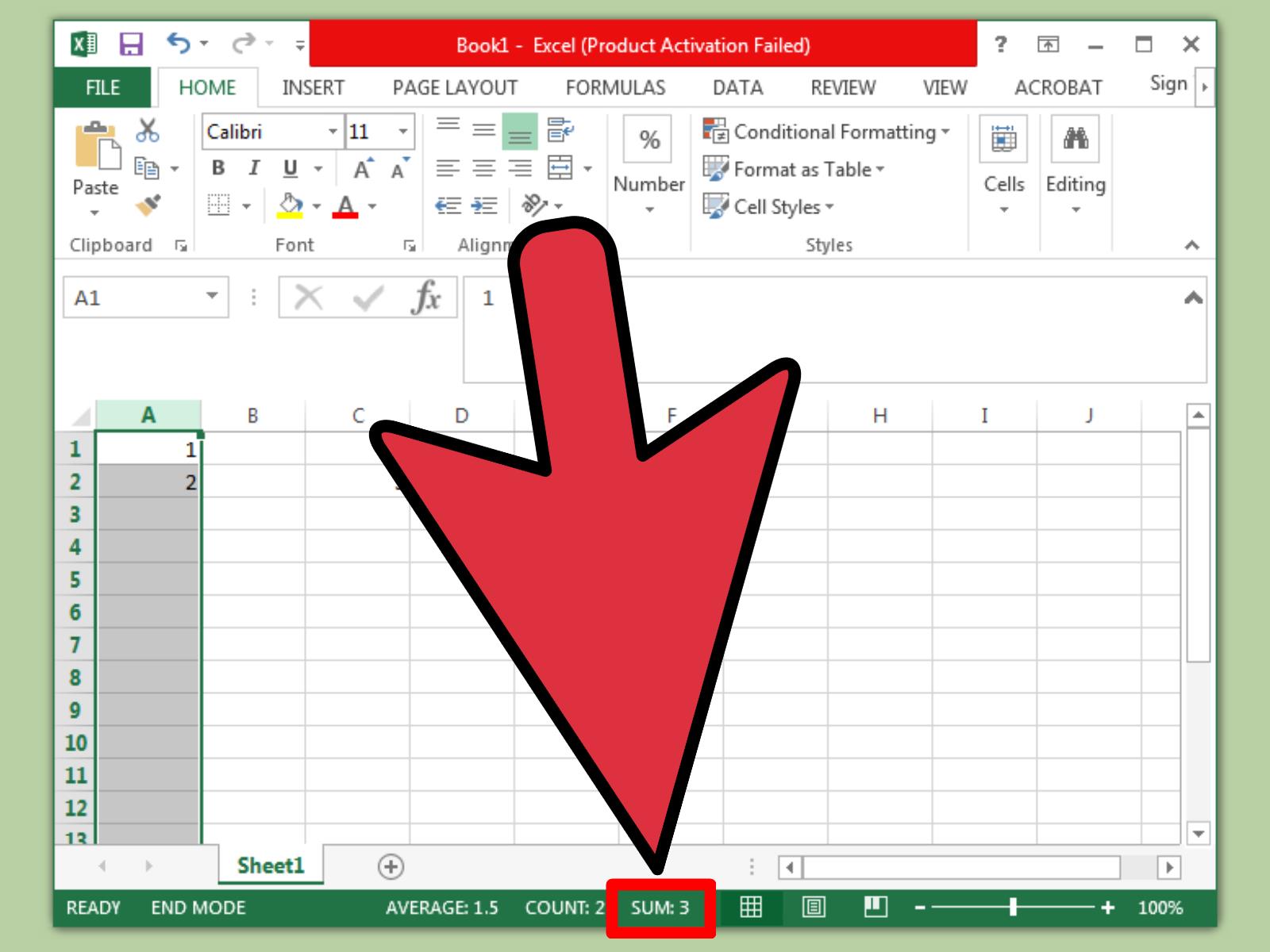
- Open Google Drive: Navigate to Google Drive (drive.google.com) and sign in.
- Upload the File: Click on “New” button in the top left, then “File upload” and select your Excel file from your device.
- Convert to Google Sheets: Once uploaded, double-click the file. Google Sheets will open it as a read-only file. Click on File > Save as Google Sheets to convert it.
🚀 Note: Google Sheets supports .xlsx, .xlsm, .xlsb, .xltx, and .xltm files for direct conversion.
2. Drag and Drop

- Prepare Your Excel File: Have your Excel file ready on your desktop.
- Open Google Sheets: Navigate to sheets.google.com and open a blank document or sheet.
- Drag the Excel File: Drag the Excel file into the Google Sheets window, allowing the system to upload and convert it automatically.
👁️ Note: This method requires you to be on a compatible web browser with JavaScript enabled.
3. Using the Import Option

- Open Google Sheets: Navigate to sheets.google.com and open a blank or existing sheet.
- Click File: From the menu, choose “Import.”
- Upload and Import: Select the Excel file for upload, choose import options like replacing the current sheet, creating a new sheet, or appending rows to the current sheet.
- Adjust Import Settings: Set any other import settings, then click “Import data.”
⚠️ Note: Keep in mind that complex features like data validation or conditional formatting might not transfer as-is from Excel to Google Sheets.
4. Google Drive Integration

- Upload to Google Drive: Use the same process from Method 1 to upload your Excel file to Google Drive.
- Access from Google Sheets: When in Google Sheets, click “File” > “Open” then select “My Drive” from the dropdown, and locate your Excel file.
- Convert or Open: Right-click on the file and select “Open with Google Sheets” to convert and open it directly.
🔍 Note: If you make changes and want to update the original Excel file, you'll need to download the Google Sheet as an Excel file, then upload it to replace the old version.
5. Importing Excel Data with IMPORT functions
- Use IMPORT Functions: Google Sheets has functions like IMPORTDATA, IMPORTHTML, IMPORTXML, and IMPORTFEED to bring in external data.
- Import Excel Data: For Excel files, you can use IMPORTDATA, specifying the URL of your Excel file (if hosted publicly or on Google Drive with share link).
- Example: If your Excel file has a public URL, use
=IMPORTDATA(“URL”)to bring data into Google Sheets.
🔬 Note: This method is more experimental and requires some technical understanding of URLs and public hosting of Excel files.
In summary, adding Excel files to Google Sheets can be done through several straightforward methods. Whether you choose to upload manually, drag and drop, use the import option, leverage Google Drive integration, or utilize Google Sheets’ import functions, each technique has its advantages, depending on your workflow and file access. Keep in mind, some formatting might not transfer perfectly due to the differences between Microsoft Excel and Google Sheets. By incorporating these methods into your routine, you can optimize your data management process, saving time and reducing manual entry errors.
Can I open Excel files directly in Google Sheets?

+
Yes, you can open Excel files directly in Google Sheets by uploading the file to Google Drive or using the File > Open > My Drive option in Google Sheets.
Do I lose any formatting when converting Excel to Google Sheets?

+
Some advanced Excel formatting, like data validation or conditional formatting, might not transfer perfectly due to differences in functionality between the two platforms.
Is there a limit to how many Excel files I can convert to Google Sheets?

+
There isn’t a specific limit to the number of files you can convert; however, Google Drive has storage limits, which might restrict the size of your Excel files.
Can I update an Excel file in Google Sheets and then export the changes back to Excel?

+
You can’t directly update an Excel file from Google Sheets. You would need to download the Google Sheet as an Excel file, then upload it to replace the old version or update the file manually.
What happens if I use the IMPORTDATA function with a private Excel file?

+
If you use IMPORTDATA with a private Excel file URL or with incorrect permissions, Google Sheets will not be able to access the data, resulting in an error or no data returned.