5 Ways to Craft Excel Formulas Like a Pro

In the world of data management and analysis, Excel stands as a pivotal tool for professionals across various industries. Whether you're a finance expert, marketer, or data analyst, mastering Excel formulas can significantly streamline your workflow and boost productivity. This blog post will delve into 5 Ways to Craft Excel Formulas Like a Pro, equipping you with the knowledge to make the most out of this powerful software.
1. Understanding Basic Excel Syntax

Before diving into complex formulas, it’s crucial to grasp the basic syntax of Excel formulas. Here’s what you need to know:
- Formulas in Excel start with an equals sign (=).
- Use cell references (like A1, B2) to incorporate values into your calculations.
- Operators like +, -, *, /, and ^ are used for arithmetic operations.
🎯 Note: Ensure all formulas begin with ‘=’ to tell Excel you’re entering a formula.

2. Leveraging Named Ranges

Using named ranges can make your formulas more readable and maintainable:
- Name a cell or range to easily remember it and use it in your formulas.
- Go to Formulas > Define Name to create a named range.
Here’s how you can define and use a named range:
| Action | How to Do It |
|---|---|
| Define Name | Select the range, go to Formulas > Define Name, and give it a name. |
| Use in Formula | Now you can use the name in any formula, e.g., =SUM(Expenses) instead of =SUM(A1:A100). |

💡 Note: Named ranges are especially useful when working with large datasets or sharing spreadsheets with others.
3. Mastering IF, AND, OR Functions

These logical functions are fundamental for creating dynamic formulas:
- IF: Evaluates a condition and returns one value if true, another if false.
- AND: Checks if all conditions are true.
- OR: Checks if any condition is true.
Example:
=IF(A1>10, “Greater”, “Lesser or Equal”)- Checks if A1 is greater than 10.=IF(AND(A1>10, B1<20), "Correct", "Error")- Both conditions must be true for the formula to return “Correct”.=IF(OR(A1=“Yes”, B1=“No”), “Acceptable”, “Unacceptable”)- Either condition being true is enough for the formula to return “Acceptable”.
🧐 Note: Combining IF with AND/OR can help you craft complex, conditional formulas tailored to your needs.
4. Advanced Lookup Techniques
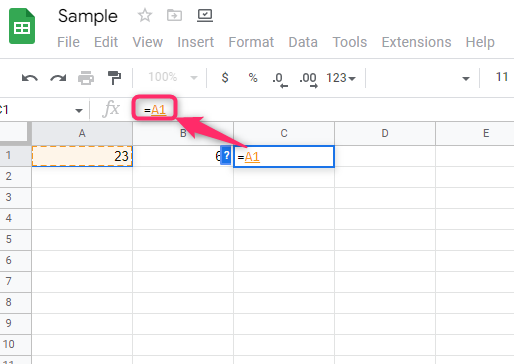
When you need to retrieve data from a different part of the spreadsheet:
- VLOOKUP and HLOOKUP for vertical and horizontal lookups.
- INDEX-MATCH for more flexible lookups.
- XLOOKUP for an even more versatile lookup.
Examples:
=VLOOKUP(A1, B2:D10, 3, FALSE)- Finds A1 in the first column of B2:D10 and returns the value from the third column.=INDEX(C2:C10, MATCH(B2, B2:B10, 0))- More complex but more flexible lookup using separate index and match functions.=XLOOKUP(B2, B2:B10, C2:C10)- Simplifies the process by combining the functionality of both VLOOKUP and MATCH.
5. Array Formulas and Functions

Array formulas allow you to perform multiple calculations on one or more items in an array:
- Use functions like SUMPRODUCT or MULTIPLY to work with multiple ranges simultaneously.
- Dynamic array formulas (available in newer Excel versions) can automatically expand results without needing to drag the formula down or right.
Examples:
=SUMPRODUCT(A1:A10, B1:B10)- Calculates the sum of the product of corresponding cells in two arrays.=FILTER(A1:A10, B1:B10=“Category1”)- Returns an array of all values from A1:A10 where the corresponding B column value is “Category1”.
🔍 Note: Array formulas can be entered by pressing Ctrl+Shift+Enter in older versions of Excel, or are dynamic by default in newer ones.
In wrapping up this comprehensive guide, it’s evident that mastering Excel formulas involves understanding basic syntax, leveraging named ranges, mastering conditional logic, becoming adept at lookups, and exploring array formulas. By integrating these techniques into your daily work, you’ll craft Excel formulas like a pro, thereby enhancing your data analysis capabilities and making your work with Excel more efficient and impactful. The key lies in practicing these methods and tailoring them to your specific workflows.
What are some common Excel formula errors?
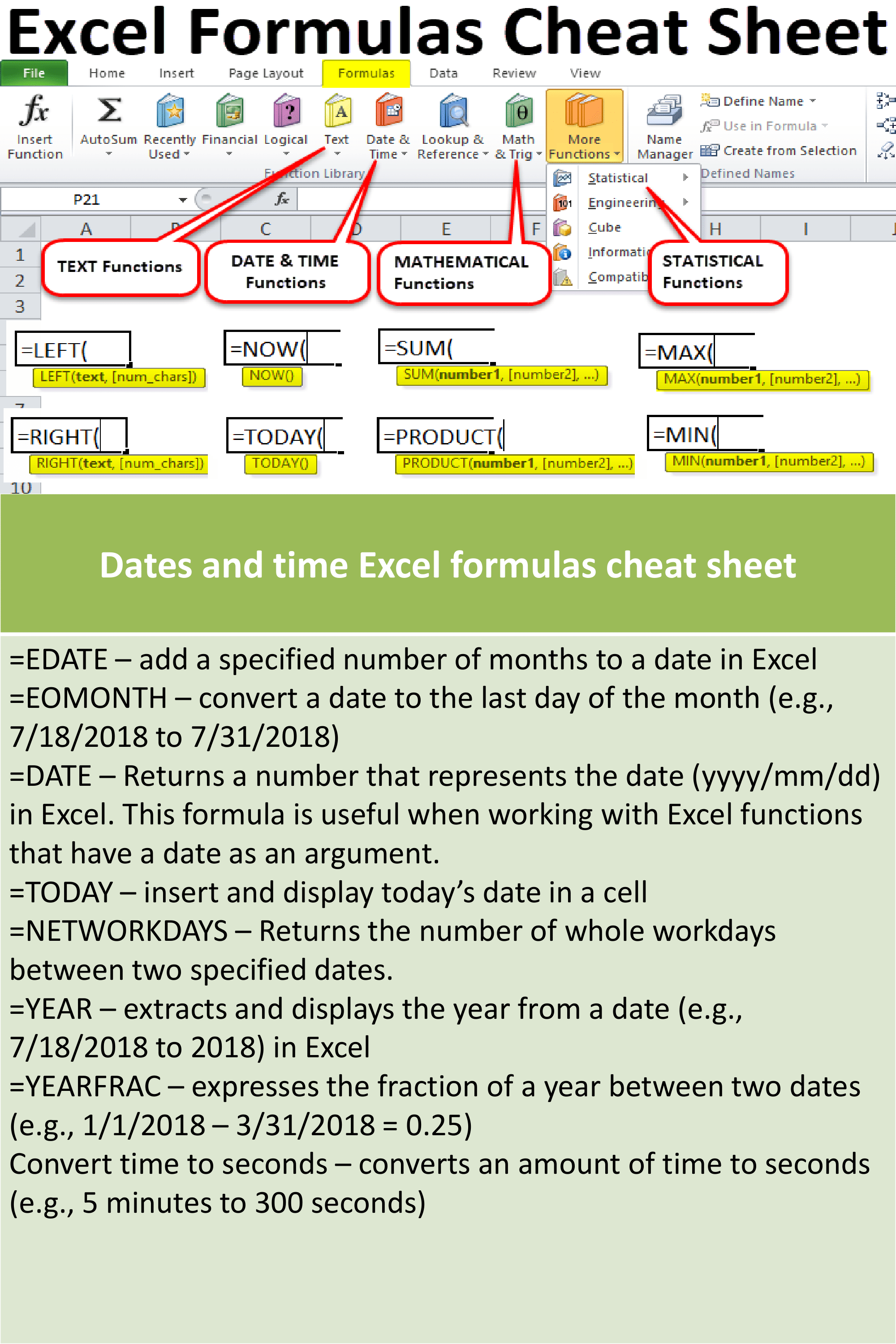
+
Common errors include #DIV/0! (division by zero), #N/A (value not available), #VALUE! (incorrect data type), and #NAME? (incorrect function or range name). Ensuring proper syntax, data types, and correct cell references helps avoid these errors.
How can I make my Excel formulas easier to read?

+
To make your formulas readable:
- Use named ranges instead of cell references.
- Utilize the Insert Function dialog box for guidance.
- Structure complex formulas with line breaks (Alt+Enter).
- Employ the Evaluate Formula feature to step through calculations.
Can I use macros to simplify my Excel formulas?

+
Yes, you can write macros in VBA to automate repetitive tasks or complex calculations, thus reducing the need for intricate formulas. Macros can perform operations that would be tedious or impossible with built-in Excel formulas alone.


