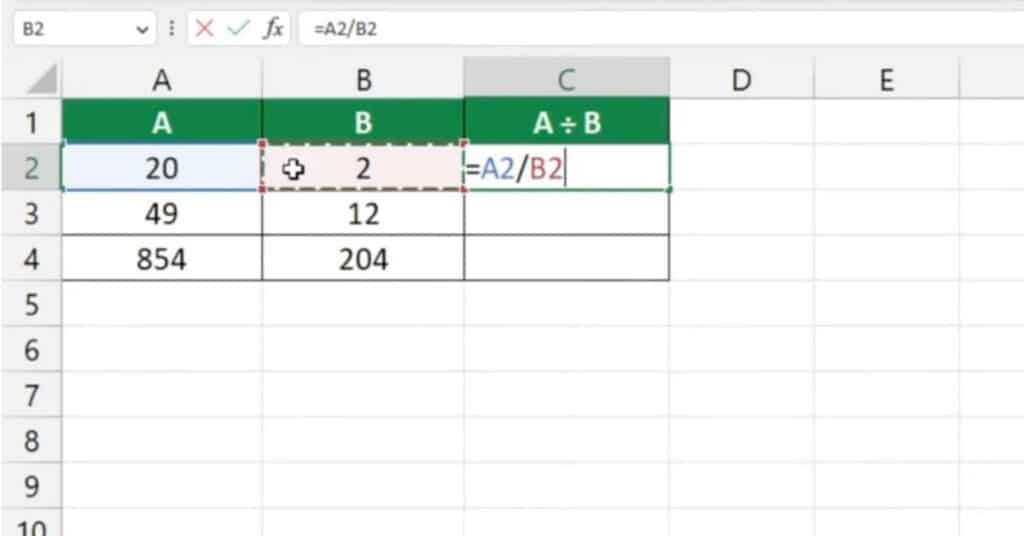5 Ways to Create and Share Excel Sheets Easily

Microsoft Excel is a versatile tool that plays a pivotal role in data management, analysis, and presentation. Whether you're a professional dealing with complex datasets, a student organizing project data, or just someone managing personal finances, knowing how to create and share Excel sheets efficiently can significantly enhance productivity. Here are five ways to simplify this process:
1. Direct Cloud Sharing Using OneDrive

OneDrive, Microsoft’s cloud storage platform, provides seamless integration with Excel:
- Create a Workbook: Start by creating a new workbook in Excel or open an existing one.
- Save to OneDrive: Click on
File > Save As, then choose OneDrive. This automatically creates a cloud version of your file. - Share: Click the
Sharebutton in the top-right corner of Excel. You can:- Send an email link to specific recipients.
- Generate a link anyone can access with editing or viewing rights.
- Collaborate: Invite others to edit the workbook in real-time. Track changes using the
Review > Track Changesfeature to see modifications made by others.
2. Emailing Excel Sheets

This traditional method is straightforward and does not require cloud storage:
- Compose an email in your preferred email service.
- Attach the Excel file directly from your local storage or a cloud service like OneDrive or Google Drive. You can even opt to send as a PDF for universal readability.
- Include any pertinent notes or instructions in the email body to guide the recipient on how to interact with the file.
📧 Note: Be cautious with file sizes when sending via email; large Excel files might be better sent through cloud storage links or split into smaller files.
3. Utilizing SharePoint

SharePoint is ideal for businesses and teams with organizational account setups:
- Upload to SharePoint: Navigate to your SharePoint site, click
Documents > New > Excel Workbookto start fresh or upload an existing file. - Link to Excel: SharePoint can automatically open Excel files, making it easy to work on them directly within the browser.
- Share: Use SharePoint’s sharing features to grant access with different permission levels, keeping documents secure.
- Version Control: SharePoint maintains versions, which can be crucial for collaborative work.
Here’s a quick comparison:
| Feature | OneDrive | SharePoint |
|---|---|---|
| Accessibility | Personal or Organizational | Primarily Organizational |
| Integration with Excel | Direct | Web-based or App Integration |
| Document Management | Basic | Advanced (version control, workflows) |

4. Using Google Sheets for Sharing

Google Sheets offers robust features for collaboration:
- Convert to Sheets: Upload your Excel file to Google Drive and use Google Sheets for automatic conversion.
- Real-time Collaboration: Collaborators can work simultaneously, with changes updating in real-time.
- Export Back to Excel: Use
File > Download > Microsoft Excel (.xlsx)to return the workbook to its original format. - Embedding: Embed Sheets in websites for interactive data sharing.
5. Third-Party Sharing Platforms

Platforms like Dropbox, WeTransfer, or Hightail can simplify sharing:
- Upload the file to the service’s cloud storage.
- Share links that provide access with customizable permissions.
- Benefit from extra features like password protection or expiration dates on links.
🔐 Note: Always ensure the service you use provides enough security to protect sensitive data.
In conclusion, Microsoft Excel offers multiple avenues to create and share spreadsheets efficiently. Whether it's through Microsoft's native cloud solutions like OneDrive and SharePoint, traditional methods like emailing, or external services like Google Sheets and third-party platforms, there's an option for every need. By leveraging these tools, users can significantly boost their workflow, enhance collaboration, and secure data, making Excel a cornerstone for productivity in any setting.
What is the difference between OneDrive and Google Sheets?

+
OneDrive is Microsoft’s cloud storage where Excel files can be stored and shared, offering native integration with Excel. Google Sheets, on the other hand, is part of Google Workspace, allowing for real-time collaboration but converting Excel files into a different format.
Can I control access permissions when sharing from OneDrive?

+
Yes, when sharing files from OneDrive, you can set permissions allowing people to view only, edit, or even restrict them from downloading or printing the file.
Is it possible to track changes made by others in an Excel sheet?

+
Yes, Excel has a feature called Track Changes under the Review tab, which allows you to see edits made by different users, particularly useful in cloud-shared environments.
How secure are third-party sharing platforms?

+
The security of third-party platforms like Dropbox or WeTransfer varies. They often provide options for encryption, password protection, and link expiration to enhance security, but the level of protection depends on the service’s features and the user’s settings.