Combine Excel Sheets: Master Merging in 2011

If you've ever needed to bring together data from multiple Excel sheets, you're not alone. Whether you're compiling quarterly sales reports, managing project timelines from different teams, or simply trying to streamline your personal finances, knowing how to merge Excel sheets efficiently can save you hours of manual work. Here's how you can master merging in Excel 2011 with ease:
Step 1: Understanding Your Data

Before diving into the merging process, it’s crucial to understand the structure of your data:
- Are your sheets in the same workbook or different ones?
- Do the sheets have matching headers?
- Is the data uniform across all sheets?
Step 2: Prepare Your Sheets

Clean up and standardize your data to ensure a smooth merge:
- Remove any unnecessary rows or columns.
- Ensure all headers are identical if merging vertically.
- Sort or filter your data if necessary to align with other sheets.
🔹 Note: Excel functions like TRIM() or CLEAN() can help remove extraneous spaces or non-printing characters from your data.
Step 3: Use Excel’s Power Features

Excel 2011 offers several tools that can make merging sheets more efficient:
- Consolidate: Use this feature if you want to aggregate data from multiple ranges into a summary range.
- VLOOKUP or INDEX-MATCH: For looking up and retrieving data from one table to another.
- Macros: For repetitive merging tasks, recording a macro can automate the process.
Step 4: Manual Merging Techniques
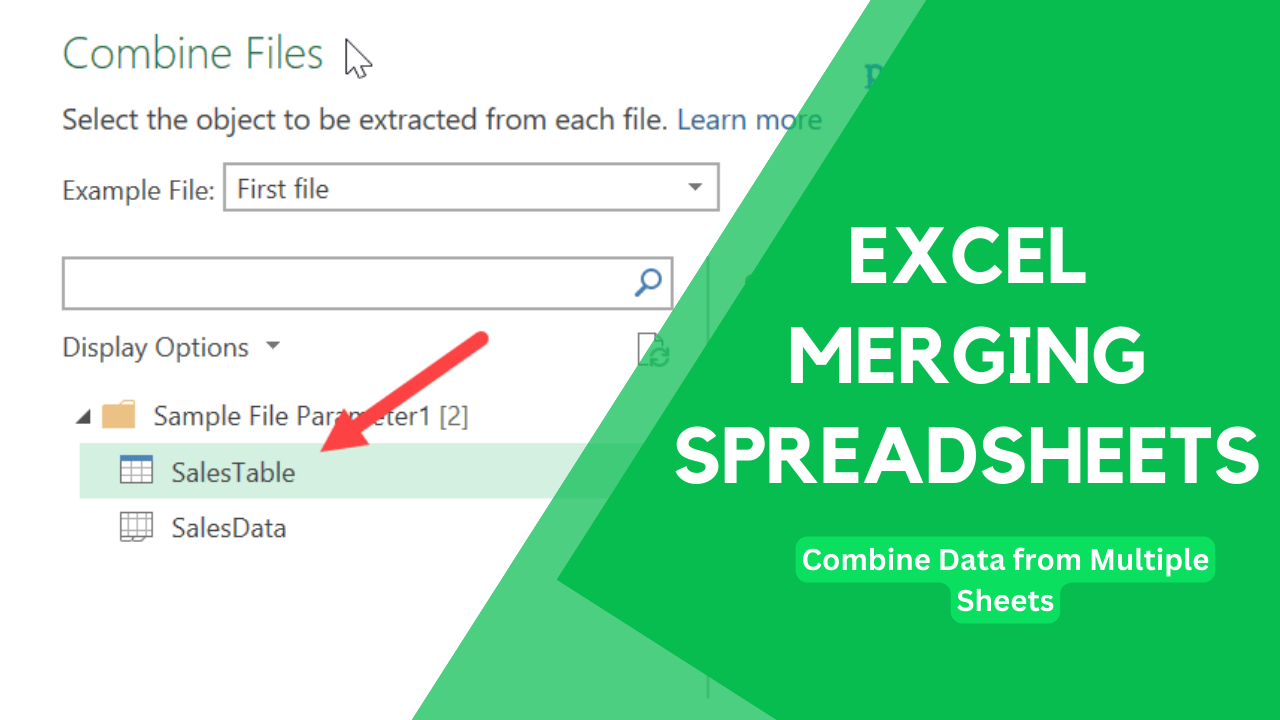
Vertical Merge

To combine sheets vertically (stack one below the other):
- Open your destination workbook.
- Go to the sheet where you want to merge data.
- Click on the row or cell where you want to start merging.
- From the source workbook, select all the rows you wish to copy, then press Ctrl+C (or Cmd+C on Mac).
- Return to your destination workbook, right-click where you want to paste, and select Paste Special > Values.
Horizontal Merge

If you need to merge data side by side:
- Open your destination workbook and select the cell where you want the merged data to start.
- From each source workbook, select the columns you want to copy.
- Copy (Ctrl+C), go back to your destination sheet, and paste (Ctrl+V).
Here’s a simple example of how to organize your merged data:
| Quarter | Q1 | Q2 | Q3 | Q4 |
|---|---|---|---|---|
| Revenue | Data from Sheet 1 | Data from Sheet 2 | Data from Sheet 3 | Data from Sheet 4 |

Step 5: Validate Your Merge

After merging, it’s wise to validate your data:
- Check for duplicate entries or inconsistencies.
- Ensure all data has transferred correctly.
- Use conditional formatting to highlight discrepancies if needed.
Advanced Merging Techniques

For complex merging scenarios:
- Power Query: Although not in Excel 2011, learning about Power Query can prepare you for future versions where it becomes more prevalent.
- Excel Macros: Write a VBA script to automate merging.
- Data Merge: Use Excel’s data merge features for mailing lists or personalized reports.
Remember, while Excel 2011 might lack some of the modern features, understanding how to manipulate and combine data effectively within its capabilities sets you up for success in future versions or even when transitioning to other software.
Can I merge sheets from different workbooks in Excel 2011?

+
Yes, you can merge sheets from different workbooks manually using copy and paste methods or by using Excel's Consolidate feature.
What if my sheets have different headers?

+
Ensure the headers match before merging. You might need to add or remove headers manually to align your sheets.
Is there a way to automate merging in Excel 2011?

+
Yes, through VBA (Visual Basic for Applications). You can record a macro to automate repetitive merging tasks.
In summary, merging Excel sheets in Excel 2011 involves understanding your data, preparing it properly, and using both built-in features and manual techniques to combine information efficiently. Whether you’re merging vertically or horizontally, the key is to keep data clean, headers aligned, and use Excel’s functionalities to your advantage. This knowledge not only saves time but also ensures data integrity and ease of analysis.