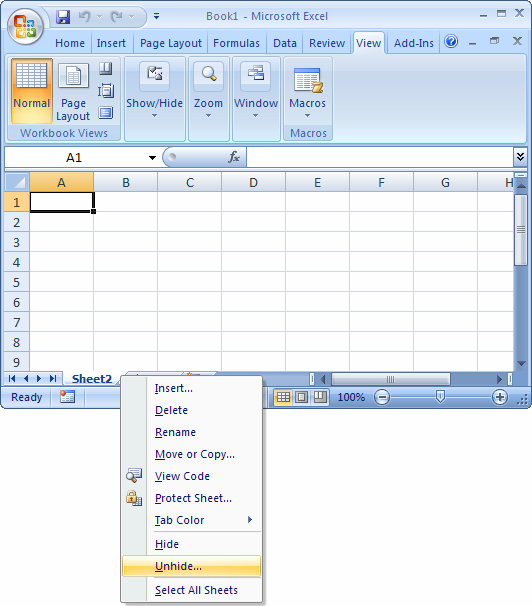5 Steps to Track Your Vacation Time in Excel

Are you tired of juggling multiple calendars and sticky notes to keep track of your vacation time? Whether you're planning a getaway or simply want to manage your time off more efficiently, using Excel to track your vacation time can transform this often chaotic task into a streamlined process. In this article, we'll delve into how you can efficiently manage and record your vacation time using Microsoft Excel, ensuring you never miss out on your well-deserved rest and relaxation.
Step 1: Setting Up Your Spreadsheet
The first step in tracking your vacation time in Excel is to set up a structured spreadsheet. Here's how you can do it:
- Create a New Workbook: Open Excel and start a new workbook.
- Label Columns:
- A: Date
- B: Employee ID or Name
- C: Type of Leave (Vacation, Sick, etc.)
- D: Start Date
- E: End Date
- F: Number of Days
📌 Note: Use the freeze panes feature to keep your headers in view as you scroll through your data.
Step 2: Data Entry
Now that your spreadsheet is set up, let's move on to data entry:
- Date: Enter the date on which the leave was requested.
- Employee ID/Name: This column allows you to associate each leave with an employee.
- Type of Leave: Specify what kind of leave it is (Vacation, Sick, Personal, etc.).
- Start and End Dates: Enter the day when the leave begins and ends.
- Number of Days: Calculate the total number of vacation days by subtracting the start date from the end date. Use Excel formula like "=E2-D2+1" to calculate automatically.
Step 3: Applying Formulas for Automatic Calculations
To make your vacation tracking system work smarter:
- Auto-Calculate Days: In the 'Number of Days' column, use the formula mentioned above to avoid manual errors.
- Total Vacation Days: At the bottom of your table, sum up all vacation days using "=SUM(F2:F[last_row])" where [last_row] is the last row with data.
- Conditional Formatting: Highlight upcoming vacations using conditional formatting to make them stand out.
💡 Note: Utilize the SUMIF or COUNTIF functions to tally specific types of leave or employee requests.
Step 4: Creating a Vacation Calendar
To visualize your vacation time, consider creating a calendar within Excel:
- Insert a Calendar: Use Excel's in-built calendar templates or create one from scratch.
- Highlight Vacation Dates: Use cell colors or text formatting to mark vacation days, making it easy to see your availability at a glance.
- Add Events: Include public holidays or company events for a more comprehensive view.
Step 5: Share and Collaborate
The beauty of Excel lies in its collaborative capabilities:
- Share via OneDrive: If you're using Office 365, you can upload your spreadsheet to OneDrive and share it with others, allowing real-time updates.
- Permission Settings: Set who can edit or only view your vacation tracker.
- Version History: Keep track of changes made by different users, which is invaluable for audit purposes.
In summary, mastering the art of tracking vacation time in Excel not only simplifies your life but also ensures accuracy in leave management. By setting up your spreadsheet with the right columns, automating calculations with formulas, creating a visual calendar, and enabling collaboration, you can keep your vacation time organized and accessible. Remember, this system isn't just about tracking time off; it's about enhancing your work-life balance and ensuring you never miss out on planning or taking your well-deserved breaks.
Why should I use Excel to track vacation time instead of a calendar?

+
Excel provides detailed data management, analysis, and reporting options that calendars do not. You can automate calculations, manage multiple employees, and generate various reports from the data.
Can I automate vacation time tracking entirely?
+
While you can’t automate the request process entirely without custom programming or HR software, Excel can automate most calculations and visual elements, making tracking less manual.
How often should I update the vacation tracker?
+
Regular updates are key. Aim to update the spreadsheet as soon as leaves are approved or requested to ensure real-time accuracy.