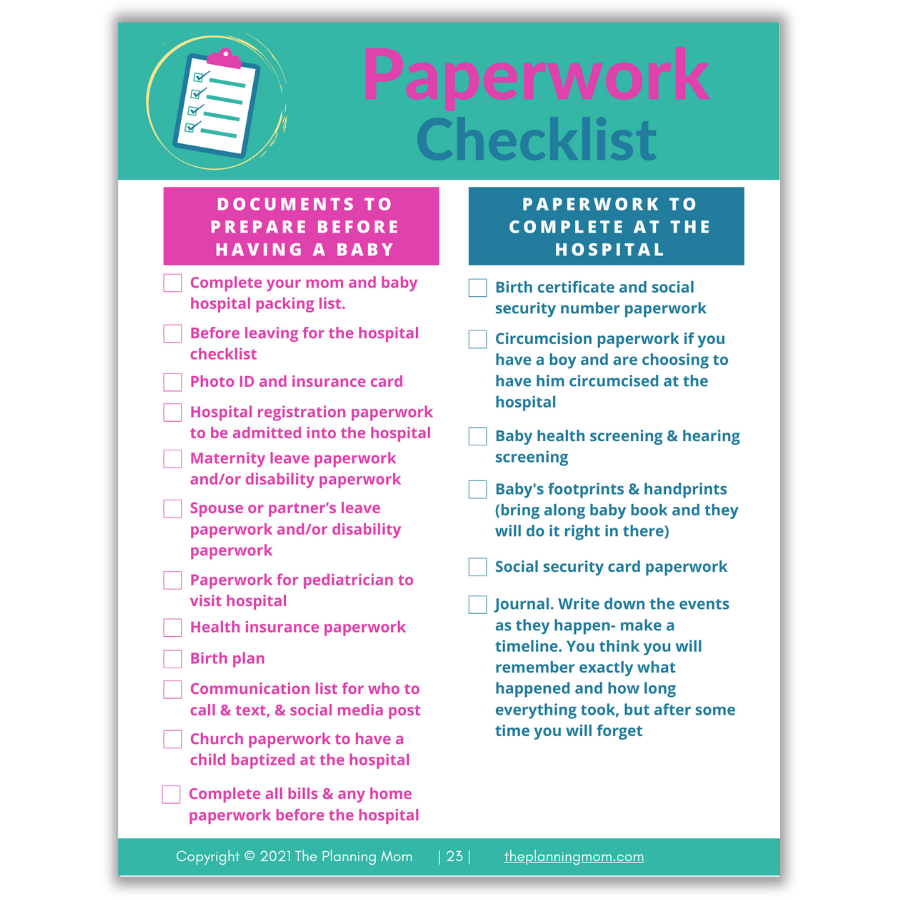5 Ways to Link Google Sheets for Better Collaboration

Are you looking for seamless ways to collaborate on data with your team? Google Sheets is a powerful tool that offers a variety of features to enhance teamwork and productivity. In this comprehensive guide, we'll delve into five effective methods to link Google Sheets for better collaboration. Whether you're coordinating projects, managing finances, or sharing information with your team, these techniques will ensure your spreadsheets are interconnected and easily manageable.
1. Use Hyperlinks to Navigate Between Sheets


Creating a hyperlink to another Google Sheet or a specific range within the same document can significantly reduce navigation time and confusion:
- Select the cell where you want to insert the link.
- Click Insert > Link or press Ctrl + K.
- Enter the URL or select a cell range to link.
This method not only streamlines your work but also makes the sheet more user-friendly for others who might need to review or edit the linked sheets.
📌 Note: Remember, if the linked sheet is not shared with the same permissions, users might encounter access issues.
2. Import Data from Another Spreadsheet


To keep data in sync between different spreadsheets:
- Use the IMPORTRANGE function.
- Its syntax is
=IMPORTRANGE("spreadsheet URL", "range string"). - The first time you use it, you'll need to allow access to connect the spreadsheets.
Here’s a real-world example: Imagine you have a primary project overview sheet, and you import sales figures from a sales tracking sheet:
=IMPORTRANGE("https://docs.google.com/spreadsheets/d/abc123xyz/edit", "Data!A1:B10")This formula will bring the specified data into your current sheet automatically.
3. Share Sheets for Real-Time Collaboration


Sharing Google Sheets with your team enables:
- Real-time collaboration where changes are reflected instantly.
- Setting permissions to control who can view, comment, or edit the sheet.
To share:
- Click on Share in the top-right corner.
- Add email addresses or generate a shareable link.
- Choose what each collaborator can do: View, Comment, or Edit.
This method ensures that all team members work with the most current data, fostering collaboration.
4. Integrate with Google Workspace Add-ons


To enhance functionality:
- Google Workspace add-ons can automate processes, provide data visualization, or manage complex calculations.
- Add-ons like Form Publisher, Data Connector, or AutoCrat can facilitate data syncing and manipulation between sheets.
📌 Note: Ensure add-ons comply with your organization's security policies before installation.
5. Conditional Formatting for Inter-Sheet Linkage


For visual cues and error checking:
- Use conditional formatting to highlight cells based on the values from another sheet.
- Set rules to visually indicate discrepancies or when cells meet certain conditions.
To set up conditional formatting:
- Select the cell range or column where the conditional formatting should apply.
- Go to Format > Conditional formatting.
- Under "Format cells if...", choose "Custom formula is" and write the formula referencing another sheet, e.g.,
=A1<>IMPORTRANGE("URL", "SheetName!B1").
This technique can highlight when data is not in sync between sheets or needs attention.
Linking Google Sheets is not just about sharing data; it's about creating a collaborative environment where information flows seamlessly, enhancing productivity, and reducing errors. By utilizing hyperlinks, data import, sharing, add-ons, and conditional formatting, you've unlocked the potential for your team to work with linked data efficiently. Remember, the key to success lies in:
- Maintaining an organized structure.
- Regularly updating permissions and access rights.
- Using tools and functions thoughtfully to manage complex data relationships.
These methods are designed to keep your teams in sync, ensure that data integrity is maintained, and ultimately, make your workday smoother and more effective.
Can I link Google Sheets to automatically update?

+
Yes, using the IMPORTRANGE function, Google Sheets can automatically update data when changes occur in the source sheet, provided the sheets are properly linked and permissions are correctly set.
Is there a limit to how many sheets can be linked using IMPORTRANGE?

+
There’s no specific limit, but the number of cells you can import at once is limited to 10 million cells, which indirectly affects how many sheets you can link effectively.
How do I ensure data security when linking sheets?

+
Use strict sharing permissions, consider using add-ons with strong security practices, and always verify the permissions of linked sheets to protect sensitive data.
Can I use these methods in Google Workspace for Education?

+
Absolutely, all these features are available in Google Workspace for Education, making it easier for educators and students to collaborate effectively.
What are the limitations of using conditional formatting across linked sheets?

+
Conditional formatting can become resource-intensive if you’re working with large datasets across multiple linked sheets. It’s advisable to use this sparingly for performance reasons.