Double Sheets in Excel: A Simple How-To Guide

The world of spreadsheets often seems straightforward until you encounter issues like duplicate entries, which can skew data analysis. Microsoft Excel, being one of the most widely used tools for data management, offers several methods to help users identify and manage duplicate sheets within a workbook. This guide will walk you through the process of spotting and dealing with duplicates, ensuring your Excel data is as accurate as possible.
Why Detect Duplicate Sheets?

- Accuracy: Duplicate sheets can lead to over-counting data points, affecting calculations and final outputs.
- Efficiency: Removing duplicates saves time by eliminating redundant work.
- Data Integrity: Keeping a clean dataset is crucial for maintaining data integrity.
Identifying Duplicate Sheets Manually

Excel doesn’t have an in-built feature to automatically identify duplicate sheets; however, here are some manual ways to do so:
- Check Sheet Names: Excel doesn’t allow two sheets with identical names. If you notice sheets with similar or suspiciously similar names, there might be duplicates.
- Visual Inspection: Manually review the content of sheets, looking for identical data blocks, formatting, or cell formulas.
- Color Coding: Use color coding to differentiate sheets visually, making it easier to spot duplicates by color.
🚩 Note: This approach can be time-consuming but is highly accurate for small workbooks.
Using VBA to Automate Duplicate Detection

For larger workbooks, automating the process with Visual Basic for Applications (VBA) can save a significant amount of time:
- Open VBA Editor: Press ALT + F11 to open the VBA editor.
- Insert a Module: Right-click on any project, choose Insert > Module.
- Paste the Following Code:
Code Sub FindDuplicateSheets() Dim ws As Worksheet Dim dict As Object Set dict = CreateObject(“Scripting.Dictionary”) For Each ws In ThisWorkbook.Worksheets If dict.exists(ws.UsedRange.Value) Then MsgBox “Duplicate Sheet found: ” & ws.Name Else dict.Add ws.UsedRange.Value, 1 End If Next ws End Sub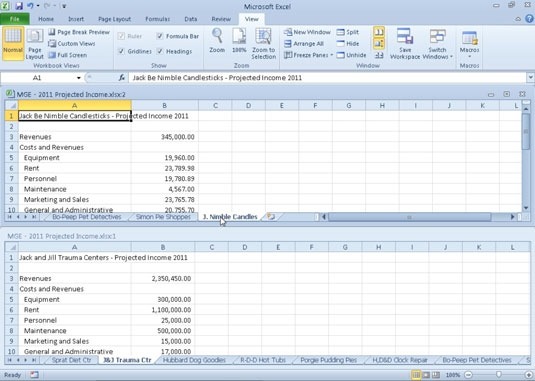
- Run the Macro: Use F5 to run the macro, which will identify and notify about duplicate sheets.
🚩 Note: This code compares the used range of each sheet, which might not be accurate if sheets have different layouts but similar data.
Advanced Techniques for Handling Duplicates

Consolidation of Data

- Merge Duplicates: If there are minor differences between duplicate sheets, consolidate the data into a single sheet using advanced Excel features like Power Query.
- Remove Duplicate Rows: If data is duplicated within sheets, use the Remove Duplicates feature from the Data Tools group in Excel’s Data tab.
Macros for Cleanup

Develop more sophisticated VBA scripts to not only detect but also automate the cleanup process:
- Automate Deletion: Create a macro to delete duplicate sheets after giving a confirmation message.
- Archiving: A macro can be written to move duplicate sheets to an archive workbook instead of deleting them, preserving data for future reference.
🚩 Note: Always ensure you have backups before running deletion macros to prevent data loss.
Best Practices for Managing Sheets

- Name Sheets Clearly: Avoid generic names like “Sheet1,” “Sheet2”, etc. Use descriptive names.
- Regular Audits: Schedule periodic checks to ensure no duplicates are creeping in.
- Version Control: If working in a team, implement version control to track changes and additions to workbooks.
In summary, managing duplicate sheets in Excel requires a combination of manual inspection, VBA automation, and adherence to best practices. By following this guide, you can keep your workbooks organized, efficient, and most importantly, accurate. Remember, the key to efficient spreadsheet management is vigilance and proactive measures against data redundancy.
Can Excel detect duplicates automatically?

+
Excel does not have an in-built feature to detect duplicate sheets. However, you can use VBA or manual inspection to identify duplicates.
What happens if I delete a sheet accidentally?

+
If you’ve enabled backups or version control, you can recover from this mishap. Otherwise, data recovery can be complex and may require specialized software.
Is it possible to merge two sheets with similar but not identical data?

+
Yes, using features like Power Query or through VBA scripts, you can consolidate and reconcile data from similar sheets.
How often should I audit my Excel workbook for duplicates?

+
It depends on how frequently the workbook is updated. For workbooks with regular updates, monthly or quarterly audits can be beneficial.



