Link Excel Sheets Between Workbooks: A Simple Guide

Linking Excel sheets between workbooks can revolutionize the way you manage data. Imagine being able to instantly update information across multiple spreadsheets with just one edit. Whether you're consolidating monthly sales reports, managing project data, or simply coordinating between different team members' workbooks, mastering this skill can drastically improve your productivity. Here's a simple guide to help you get started.
Understanding the Basics of Workbook Linking

Before diving into the how-to, let's clarify some key terms:
- Workbook: The entire Excel file that can contain multiple sheets.
- Sheet: A single tab within a workbook.
- External Reference: A link from one workbook to another, allowing data to flow between them.
🔍 Note: Make sure both workbooks are saved in a consistent location to ensure links remain intact.
Steps to Link Excel Sheets Between Workbooks

1. Open Both Workbooks

Start by opening the workbooks you want to link:
- Open the source workbook (where data will come from).
- Open the destination workbook (where data will appear).
2. Prepare the Source Data

Select the cells or range of cells in the source workbook that you want to link:
- If you're linking to an entire sheet, click on the tab name to select all data.
3. Create the External Reference

In your destination workbook:
- Click on the cell where you want the linked data to appear.
- Enter the formula starting with an equal sign ('=') to indicate it's a formula.
- Type or switch to the source workbook using Windows' taskbar or macOS's Dock.
- Select the range of data you want to link. Excel will automatically create the external reference formula.
The formula should look something like this:
=[SourceWorkbook.xlsx]SheetName!CellRange
🔗 Note: If workbooks are in different folders, include the full path in the formula.
4. Update Linked Data
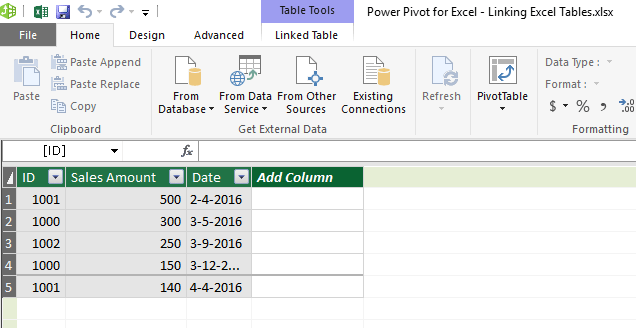
Any changes made in the source workbook will automatically update in the destination workbook:
- To manually update, select the cell with the link and press F9 or choose 'Update Links' from the 'Edit Links' dialogue.
5. Managing Links

You can manage links through:
- Data Tab: Navigate to 'Data' > 'Edit Links'.
- Warning Dialog: Choose to update, open, or break the link if a dialog appears when opening the destination workbook.
Troubleshooting Common Issues

Here are some typical problems and solutions:
Breaking Links

- Edit Links: Select 'Break Links' to remove the connection.
- Manual Edit: Edit the formula to remove references to the other workbook.
Broken Links

When source workbooks move or rename:
- Correct the file path in the formula or update the links via 'Edit Links'.
- If the workbook can't be found, you might see a #REF! error, which needs manual correction.
💡 Note: Keep your Excel file structure organized to avoid broken links.
Advanced Techniques

For advanced users, consider these strategies:
- Consolidating Data: Use formulas like SUMIF, VLOOKUP, or INDEX/MATCH to pull data from multiple sources.
- Automating Updates: Set up macros or use Excel's Query Editor to refresh data automatically.
As we wrap up this guide on linking Excel sheets between workbooks, remember that the key to effective Excel usage is organization and consistency. The ability to link data across spreadsheets not only saves time but also ensures data accuracy, especially when dealing with dynamic or frequently updated information.
By following these steps and understanding the nuances of external references, you can streamline your workflow, reduce manual data entry errors, and focus more on analysis and decision-making. Remember, while Excel offers these powerful linking capabilities, maintaining the integrity of your links requires diligent file management.
What happens if I move or rename the source workbook?

+
Excel will show a #REF! error in the linked cells. You’ll need to update the link by providing the new path or correcting the file name in the formula.
Can I use this method to update charts across workbooks?

+
Yes, by linking the underlying data, charts that are based on that data will automatically update when the source workbook changes.
Is there a way to automatically update links without manual intervention?

+
Yes, Excel supports automatic updates, either through VBA scripts, Power Query, or setting ‘Automatic’ update under ‘Data’ > ‘Edit Links’.