Compare Excel Sheets Easily: Find Matching Data Fast

When managing large volumes of data, comparing different spreadsheets can be a daunting task. However, with Microsoft Excel, there are several methods you can use to efficiently find matching data across sheets, enhancing your productivity and accuracy. In this comprehensive guide, we'll explore various techniques to compare Excel sheets and identify matching data quickly.
Understanding the Basics of Data Comparison

Before diving into the methods, let's understand what we mean by comparing Excel sheets:
- Content Comparison: Looking for similarities or differences in the data.
- Formula-Based Comparison: Using Excel's built-in functions or formulas to find matches.
- Add-In Features: Leveraging external tools to facilitate comparison.
Each method has its benefits depending on the size of the dataset and the specific requirements of your comparison task.
Method 1: Using VLOOKUP to Compare Excel Sheets

The VLOOKUP function is a straightforward way to find matching data across sheets. Here's how you can use it:
- Open both Excel sheets you wish to compare.
- Select the cell where you want the comparison result to appear.
- Enter the VLOOKUP formula:
=VLOOKUP(A2,Sheet2!A:B,2,FALSE)🔎 Note: In this formula, 'A2' is the cell from which you're searching, 'Sheet2!A:B' indicates the range to search in the second sheet, and '2' specifies which column to return data from. FALSE ensures an exact match.
- Adjust the range and columns as necessary for your data structure.
Limitations of VLOOKUP

- It can only look to the right from the lookup column.
- If there are duplicates, it returns the first match found.
Method 2: Excel Power Query for Data Comparison

Power Query, introduced in Excel 2016, allows for more sophisticated data manipulation:
- Navigate to the Data tab, select "Get Data" then "From Other Sources," and choose "Blank Query."
- In the Power Query Editor, click on "Home" then "Advanced Editor."
- Paste the following query to merge two tables:
let Source1 = Excel.CurrentWorkbook(){[Name="Sheet1"]}[Content], Source2 = Excel.CurrentWorkbook(){[Name="Sheet2"]}[Content], Merged = Table.NestedJoin(Source1,{"ColumnToCompare"},Source2,{"ColumnToCompare"},"NewColumn",JoinKind.LeftOuter) in Merged🔎 Note: Replace "ColumnToCompare" with the actual column names you wish to compare from both sheets.
- Close and Load to see the comparison results.
Method 3: Conditional Formatting for Visual Comparison

Using Conditional Formatting helps highlight matching data visually:
- Select the range you want to compare on both sheets.
- Go to Home > Conditional Formatting > New Rule.
- Choose 'Use a formula to determine which cells to format.'
- Enter a formula like:
=A2=Sheet2!A2🔎 Note: This rule compares cell A2 in Sheet1 with A2 in Sheet2. Adjust the cell references as needed.
- Set the format for matching cells (e.g., fill color, font color) and apply.
Benefits of Conditional Formatting

- Immediate visual feedback on data match.
- Useful for large datasets where patterns are hard to spot manually.
Method 4: Using INDEX-MATCH for Two-Way Comparison
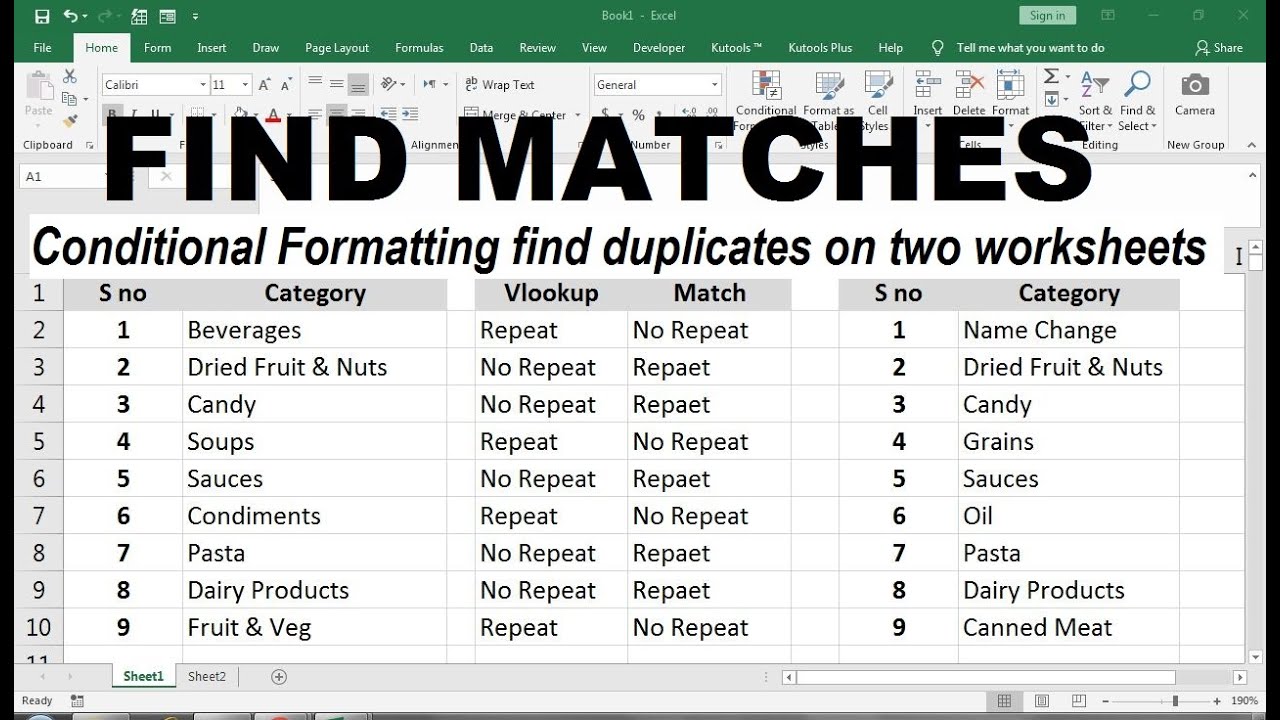
INDEX-MATCH is more versatile than VLOOKUP and can look in any direction:
- Select the cell where you want the comparison result.
- Use the following formula:
=INDEX(Sheet2!A:A,MATCH(Sheet1!A2,Sheet2!A:A,0))🔎 Note: MATCH finds the position of the value from Sheet1 in Sheet2, then INDEX returns the value from the corresponding row in Sheet2's column A.
- Extend this formula as needed for other columns or comparisons.
Method 5: Comparing Excel Sheets with Add-Ins

If Excel's built-in functions are not enough, several add-ins can simplify the comparison process:
- Compare Sheets: A free add-in that lets you compare or merge sheets.
- Able2Extract: Converts spreadsheets to PDF for visual comparison.
- Spreadsheet Compare Tool: Microsoft's tool for professional Excel users.
To use an add-in:
- Download and install the add-in.
- Follow the add-in's instructions to compare sheets.
The choice of method depends on your comfort with Excel formulas, the complexity of your data, and the need for visual cues or detailed reports.
What if my data has different column structures?

+
If the column structures differ, you might need to rearrange the data manually or use Power Query to align the columns before comparing.
Can I compare three or more sheets simultaneously?

+
Yes, Power Query can handle merging multiple tables, allowing you to compare more than two sheets at once.
Are there any limitations to using add-ins for comparison?

+
Some add-ins might have limitations on the number of rows or sheets they can handle, or they might slow down Excel with very large datasets.
What should I do if Excel formulas don’t find a match when I know it exists?

+
Check for hidden characters, spaces, or case sensitivity in your data. Excel might overlook these when matching values.
Mastering these techniques will not only save you time but also ensure accuracy in data comparison. Whether it’s through formulas, Power Query, visual aids, or add-ins, Excel provides multiple avenues to manage and compare your data effectively.