Mastering Excel: Create Sheets and Cells Easily

Microsoft Excel is a powerful tool used worldwide for data analysis, calculation, reporting, and countless other spreadsheet-based tasks. Whether you're a business professional, a student, or someone managing personal finances, knowing how to create sheets and manage cells effectively can significantly boost your productivity. This article will guide you through the fundamental steps of Excel sheet creation and cell manipulation, offering tips and techniques to make your Excel experience smoother and more efficient.
Understanding Excel Basics

Excel operates on a grid system where:
- Workbooks are the files you work within Excel.
- Worksheets are individual tabs within these workbooks where your data resides.
- Cells are the intersection of columns (labeled A, B, C, etc.) and rows (numbered 1, 2, 3, etc.)
Creating New Sheets

Adding a New Sheet

Here's how you can add a new sheet to your workbook:
- Click on the plus (insert worksheet) icon at the bottom of the Excel window.
- Alternatively, right-click any existing sheet tab and select Insert.
- From the Insert dialog, choose Worksheet, then click OK.
🔍 Note: Excel limits the number of sheets in a workbook to approximately 255, but performance can degrade with too many sheets.
Naming Sheets

Naming your sheets can help organize and reference your data more easily:
- Double-click the sheet tab at the bottom of the workbook.
- Type the new name, which can be up to 31 characters long, and hit Enter.
Working with Cells
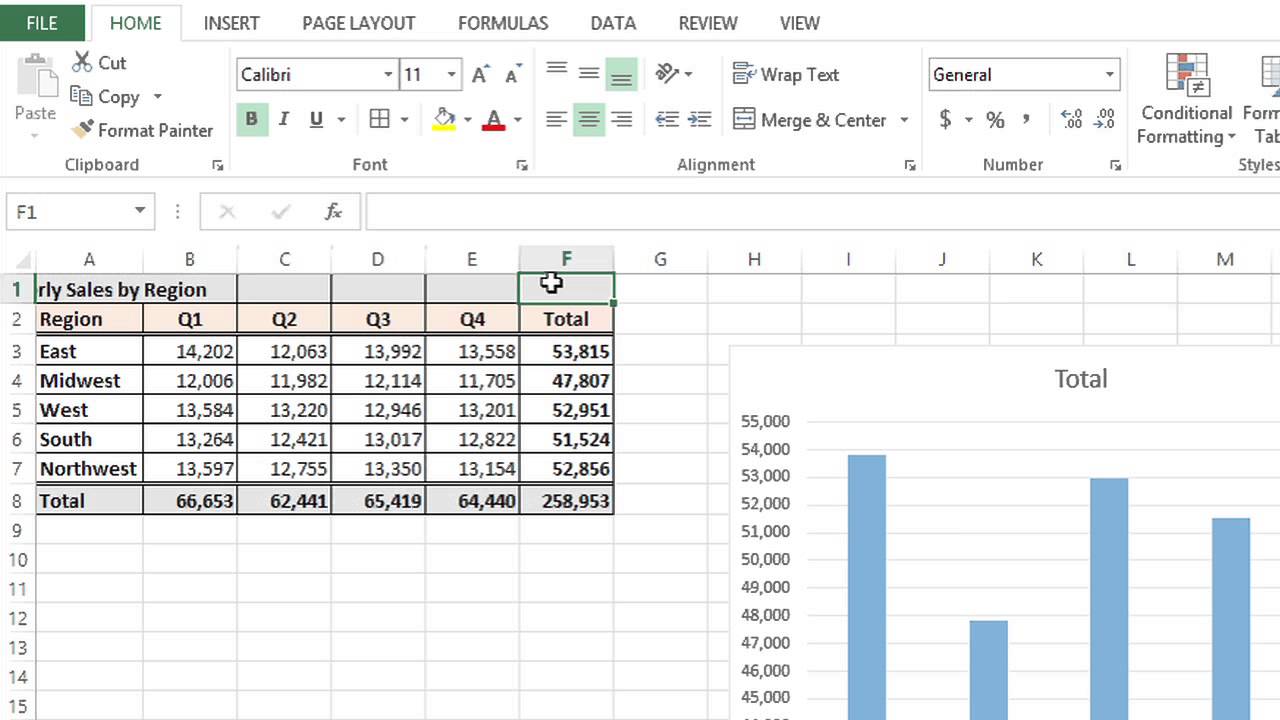
Entering Data

To enter data into a cell:
- Click on the cell where you want to input data.
- Start typing or paste the information you want to add.
- Press Enter or use the arrow keys to navigate away from the cell.
Selecting Cells

Here are several methods to select cells:
- Click a cell to select it individually.
- To select a range, click and drag from one cell to another.
- Use keyboard shortcuts like Ctrl + A to select all cells.
- For non-adjacent cells, hold Ctrl while clicking each cell.
Formatting Cells

Formatting cells can be done by:
- Right-clicking the cell or selected range and choosing Format Cells....
- Using the Home tab, where options for font, alignment, number formatting, etc., are readily available.
Excel provides a myriad of formatting options:
| Format | Description |
|---|---|
| Number | Choose between General, Number, Currency, Accounting, Date, Time, Percentage, Fraction, Scientific, Text, or Special. |
| Alignment | Control how text aligns within the cell (horizontal and vertical alignment, text control). |
| Font | Modify font style, size, color, underline, and effects like bold or italic. |
| Border | Add borders to cells or remove existing ones. |
| Fill | Add background color or pattern to the cells. |

Copy, Cut, and Paste

One of the core functionalities of Excel is:
- Copy (Ctrl + C): Duplicate cell contents.
- Cut (Ctrl + X): Move cell contents to a new location.
- Paste (Ctrl + V): Insert copied or cut data into a cell.
Excel also offers special paste options:
- Values only
- Formatting
- Formulas
- Transpose (flipping rows into columns, or vice versa)
Using Excel Functions

Excel's power lies in its ability to perform calculations and manipulate data with functions:
- SUM: Adds up numbers in selected cells.
- AVERAGE: Computes the average of a range.
- IF: Performs conditional checks and returns values based on those conditions.
Here's an example of how to use the SUM function:
- Click on the cell where you want the result to appear.
- Type
=SUM(followed by the range of cells you want to sum (e.g.,A1:A10). - Close the parentheses and press Enter.
Functions enhance your data analysis capabilities significantly.
🔍 Note: Excel supports over 400 functions, covering financial, logical, text, date, time, and more.
In summary, creating sheets, entering and formatting data, and utilizing Excel’s functions can transform your data management experience. This guide has provided you with the essential steps to start your journey into mastering Excel. Whether it’s for work, study, or personal use, these skills will streamline your tasks, making data handling more efficient and less time-consuming.
What’s the difference between a workbook and a worksheet in Excel?

+
A workbook is the entire file which can contain multiple worksheets. A worksheet is a single page or tab within that workbook where you organize your data.
How do I prevent Excel from automatically changing cell references when copying formulas?

+
Use absolute cell references by adding the dollar sign () before the column letter and row number, e.g., <code>A$1 instead of A1.
Can I recover a deleted sheet in Excel?

+
If you’ve recently deleted a sheet, you might be able to recover it using Excel’s ‘Undo’ feature (Ctrl + Z) or by checking the Recycle Bin if the file was deleted. If the workbook was not saved after deletion, the sheet cannot be recovered.