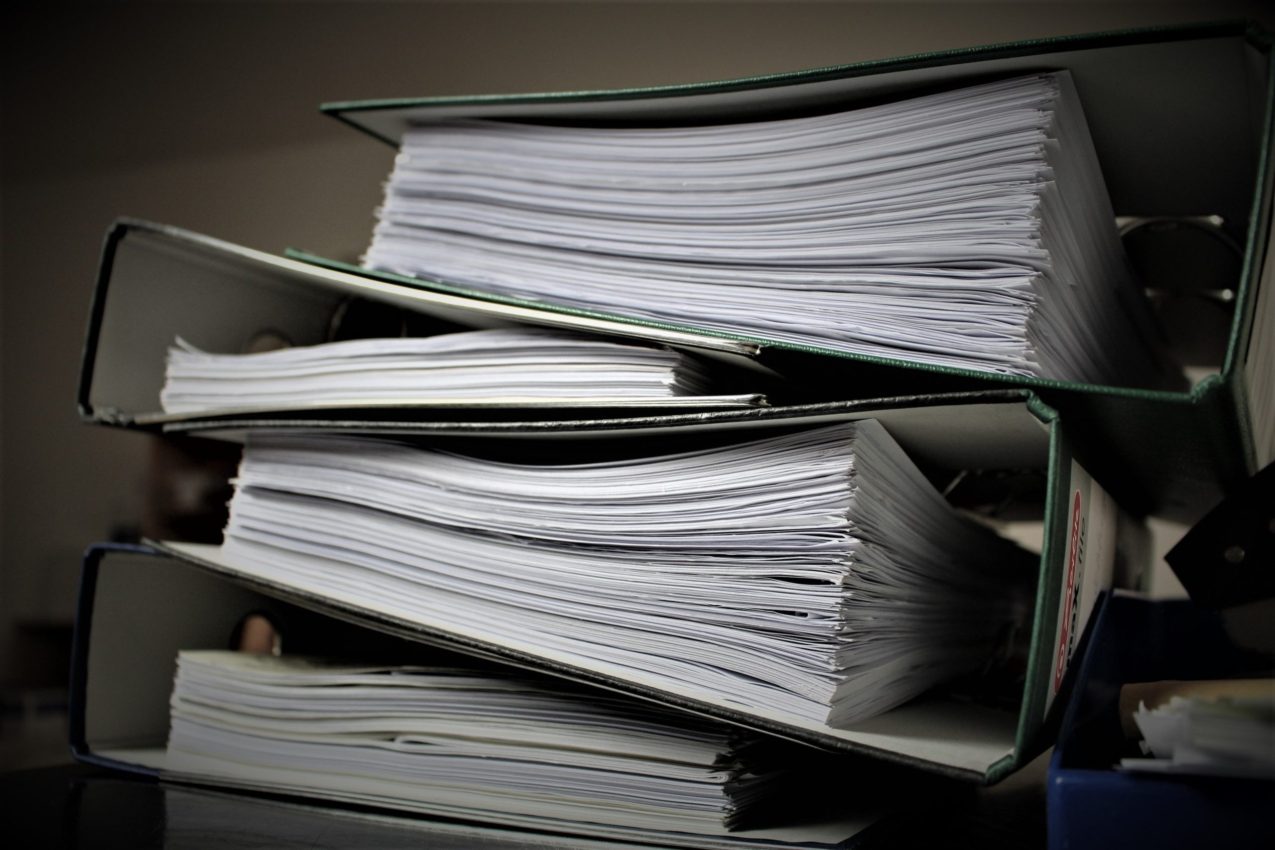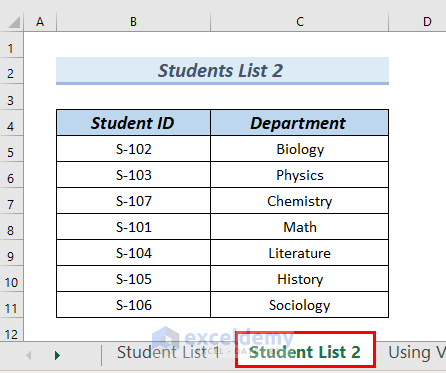5 Tips for Creating a Class Sign-In Sheet in Excel

Creating a class sign-in sheet in Microsoft Excel can streamline the process of tracking attendance for educators, seminar organizers, or any group leaders needing to monitor attendance. Here's a step-by-step guide on how to make an efficient and user-friendly sign-in sheet in Excel:
1. Open Excel and Set Up Your Spreadsheet

Start by launching Microsoft Excel. You’ll be greeted with a blank workbook. Here’s how you set up your document:
- Create a new worksheet by clicking on the plus (+) sign at the bottom of the screen if necessary.
- Name your spreadsheet something relevant, like “Class Sign-In Sheet”.
- Format the sheet to ensure cells are wide enough for the text, usually around 20-25 pixels.

2. Add Headers

To organize the sign-in process:
- Merge cells in row 1 for the title “Class Sign-In Sheet.”
- Below, in row 2, add headers for “Date,” “Student Name,” “Time In,” “Time Out,” and any additional fields like “Signature” or “Comments.”
3. Format Your Sheet

Formatting will enhance readability:
- Bold the header row to distinguish it from other rows.
- Use color coding for different columns or rows to visually separate sections.
- Freeze the top row so it stays visible while scrolling.

4. Implement Data Validation

Excel’s data validation can help control input:
- Add a drop-down list for the “Date” column to ensure consistency.
- Set up validation rules for the “Time In” and “Time Out” columns to accept only time formats.
✅ Note: Remember that data validation rules will restrict what users can enter, but it won’t prevent all possible errors.
5. Automate with Formulas and Macros

To make your sign-in sheet more dynamic:
- Use formulas like COUNTIF or COUNTIFS to calculate attendance totals or averages.
- Automate time entries with NOW() formula to fill in the current time.
- Create macros for repetitive tasks like clearing the sheet for the next session.
Wrapping Up

In conclusion, a well-prepared Excel sign-in sheet not only helps in efficiently tracking attendance but also aids in organizing class management. By following these five tips, you’ll have a robust tool for recording and analyzing attendance data, making your daily class routines much simpler. Excel’s versatility allows for customization to fit specific needs, enhancing both functionality and user experience. Remember, the better designed your sign-in sheet, the easier it becomes to manage your class or event, providing you with accurate records for future reference.
How can I share my sign-in sheet with others?

+
Save your sign-in sheet to OneDrive or use Excel Online. Then, you can share the link to the file with others, allowing collaborative editing or viewing.
Can I print my sign-in sheet from Excel?

+
Yes, you can print your sign-in sheet by selecting “Print” from the File menu. Ensure to set up the page layout correctly for optimal output.
What if I need to track more details?

+
Add columns for additional information like class notes, student ID, or session topics. Excel can handle a wide range of data fields.
How do I ensure students don’t sign in twice?

+
Use the UNIQUE function or set up a validation rule to ensure a student’s name is entered only once per session.