5 Ways to Populate Excel Cells from Another Sheet

Excel is a powerful tool used widely for data analysis, financial modeling, and reporting, among other functions. A common challenge that arises when working with Excel is efficiently transferring or linking data between different sheets within the same workbook. In this guide, we'll explore five different methods to populate cells in Excel from another sheet, ensuring you can manage your data with ease and precision.
Method 1: Using Formulas

The simplest way to populate cells from another sheet is by using formulas. Here’s how you can do it:
- Select the cell where you want to display the data from another sheet.
- Enter the formula:
=SheetName!A1where 'SheetName' is the name of the sheet you want to reference, and A1 is the cell you're referencing from.
💡 Note: If there are spaces in your sheet name, use single quotes: ='Sheet Name'!A1.
Method 2: Drag and Drop

While not as precise as formulas, this method is handy for quick data transfer:
- Highlight the cells in the source sheet you wish to copy.
- Press CTRL+C to copy the selection.
- Go to the target sheet, select the top-left cell where you want to paste the data, and then either use CTRL+V or click on the Paste icon in the Home tab.
Method 3: Data Import Using Named Ranges
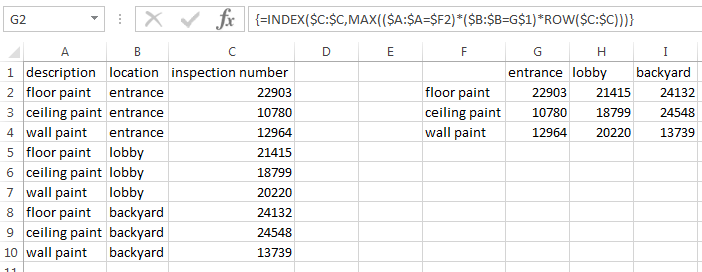
Named Ranges provide a structured way to reference data:
- Select the data on the source sheet, then go to Formulas > Define Name.
- Name your range, say 'MyRange', and confirm.
- On your target sheet, type
=MyRangeto pull data from the named range.

🔍 Note: Named ranges are particularly useful for creating dynamic references that change when your source data changes.
Method 4: Using VLOOKUP

VLOOKUP can be powerful if you need to match data between sheets:
- In the target sheet, enter the VLOOKUP formula:
=VLOOKUP(A1,Sheet2!A:B,2,FALSE), where A1 is the lookup value, and 'Sheet2' contains the data. - This formula looks for A1 in the first column of Sheet2 (A:B range), and returns the corresponding value from the second column.
| Function | Description |
|---|---|
| VLOOKUP | Vertical Lookup to find a value in a column and return a value from the same row in another column |
| INDEX-MATCH | An alternative to VLOOKUP, providing more flexibility with non-adjacent columns |

Method 5: Power Query

Power Query, part of Excel’s Get & Transform Data, is ideal for complex data manipulation:
- Go to Data > Get Data > From Other Sources > Blank Query.
- In the Power Query Editor, you can select your source sheet, filter, or transform data before loading it into another sheet.
Power Query's interface provides:
- Direct access to different data sources.
- Transformation capabilities like sorting, filtering, and merging data.
- The ability to refresh data automatically when the source changes.
These methods offer a range of solutions from basic to advanced, catering to various needs when working with data in Excel. Each method has its unique benefits:
- Formulas provide quick access to individual or small sets of data.
- Drag and Drop is intuitive for one-time data transfer.
- Named Ranges simplify complex data references.
- VLOOKUP matches and pulls data based on certain criteria.
- Power Query gives extensive data manipulation capabilities.
In summary, whether you're dealing with straightforward data entry or need to perform complex data merges, Excel provides you with the tools to efficiently manage your data. Understanding these methods allows you to work smarter, not harder, making your Excel experience more productive and less time-consuming.
What are the limitations of VLOOKUP?

+
VLOOKUP can only look right from the lookup column, which means the data you need to return must be to the right of the lookup value.
How can I update data dynamically from one sheet to another?

+
Using formulas like =SheetName!A1 or Power Query with scheduled refresh will update data automatically when the source changes.
Is it better to use Power Query or VLOOKUP?

+
Power Query is superior for complex data manipulation and integration from multiple sources. For straightforward lookups in the same workbook, VLOOKUP is easier to implement.