Write Functions in Excel Sheets Like a Pro

Mastering functions in Excel can significantly enhance your productivity, allowing you to automate complex calculations and data analyses with ease. Whether you're a business professional, student, or anyone who regularly works with data, understanding how to wield the power of Excel functions like a pro can streamline your workflow and make you more efficient. Here's how you can achieve that level of expertise:
Understanding Basic Functions

Excel offers a plethora of built-in functions, but mastering a few foundational ones can serve as a stepping stone:
- SUM(): Adds up a range of cells.
- AVERAGE(): Calculates the mean of numbers in a range.
- MAX() and MIN(): Finds the maximum or minimum value within a range.
- COUNT(): Counts the number of cells that contain numbers.
🔍 Note: Make sure to use absolute cell references like $A$1 when you want to copy formulas and maintain the reference to a specific cell.
Advanced Functions and Formulas
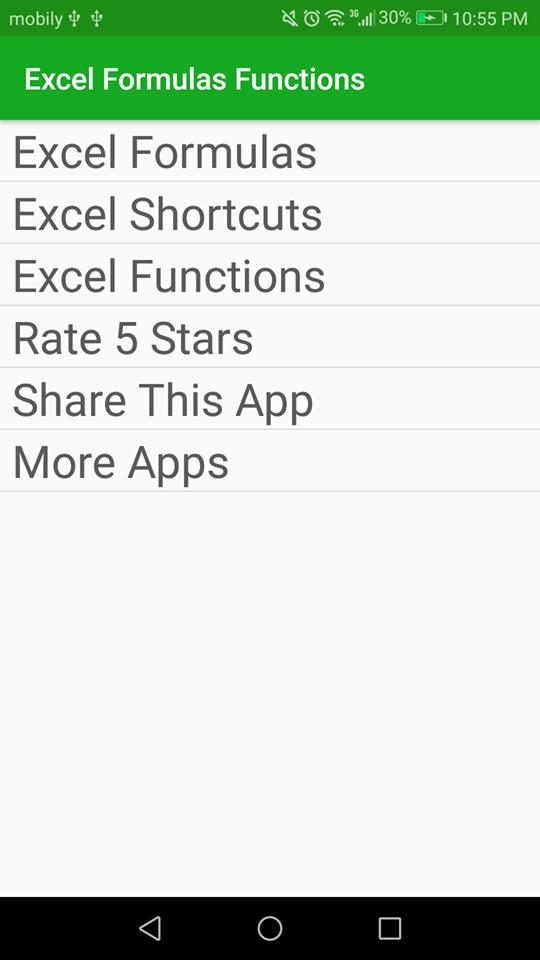

Once you're comfortable with the basics, here's how you can delve into more advanced Excel functions:
Array Formulas
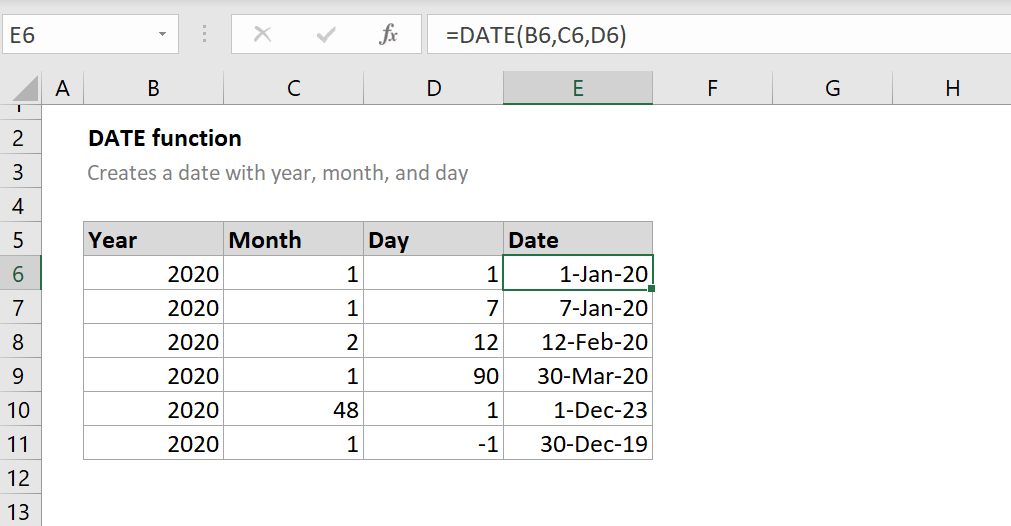
These are powerful for performing multiple calculations at once:
- Use CSE (Control + Shift + Enter) to enter array formulas.
- TRANSPOSE(): Converts rows into columns or vice versa.
- MMULT(): Multiplies two arrays together.
Lookup Functions

Lookup functions are essential for data manipulation:
- VLOOKUP(): Searches for a value in the leftmost column of a table and returns a value in the same row from another column.
- HLOOKUP(): Similar to VLOOKUP, but searches for data horizontally.
- INDEX() and MATCH(): Often used together to perform more flexible lookups than VLOOKUP or HLOOKUP.
💡 Note: Use IFERROR() with lookup functions to handle errors gracefully.
Conditional Logic

These functions allow for decision-making in your spreadsheet:
- IF(): Performs a logical test and returns one value for a TRUE result, and another for a FALSE result.
- IFS(): Evaluates multiple conditions and returns a value corresponding to the first TRUE condition.
- AND(), OR(), NOT(): Logical functions to combine multiple conditions.
Text Functions

Excel's text functions help you manage and manipulate text:
- LEFT(), RIGHT(), MID(): Extract parts of text.
- CONCATENATE() or CONCAT(): Joins text from different cells.
- LEN(): Returns the length of a string.
📝 Note: The CONCAT() function is available in Excel 2016 and later versions. For earlier versions, use CONCATENATE().
Automating with VBA
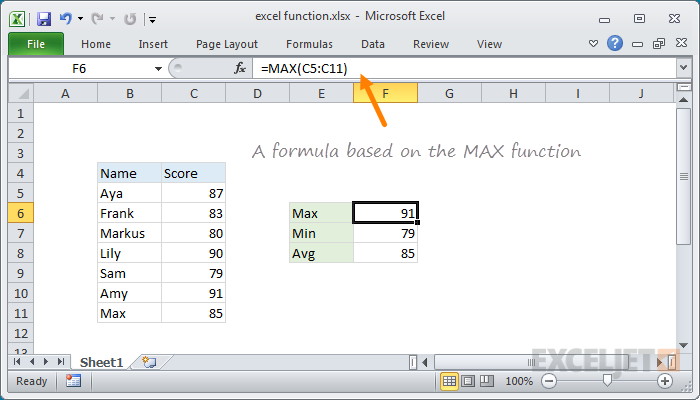
For more advanced automation, you can turn to Excel VBA (Visual Basic for Applications):
- Create custom functions or macros to automate repetitive tasks.
- Write code to interact with worksheet data or other Office applications.
- Use VBA to bypass limitations of worksheet functions.
To get started with VBA:
- Press Alt + F11 to open the VBA editor.
- Insert a new module from the Insert menu.
- Write your VBA code within the module.
Tips for Writing Pro-Level Excel Formulas
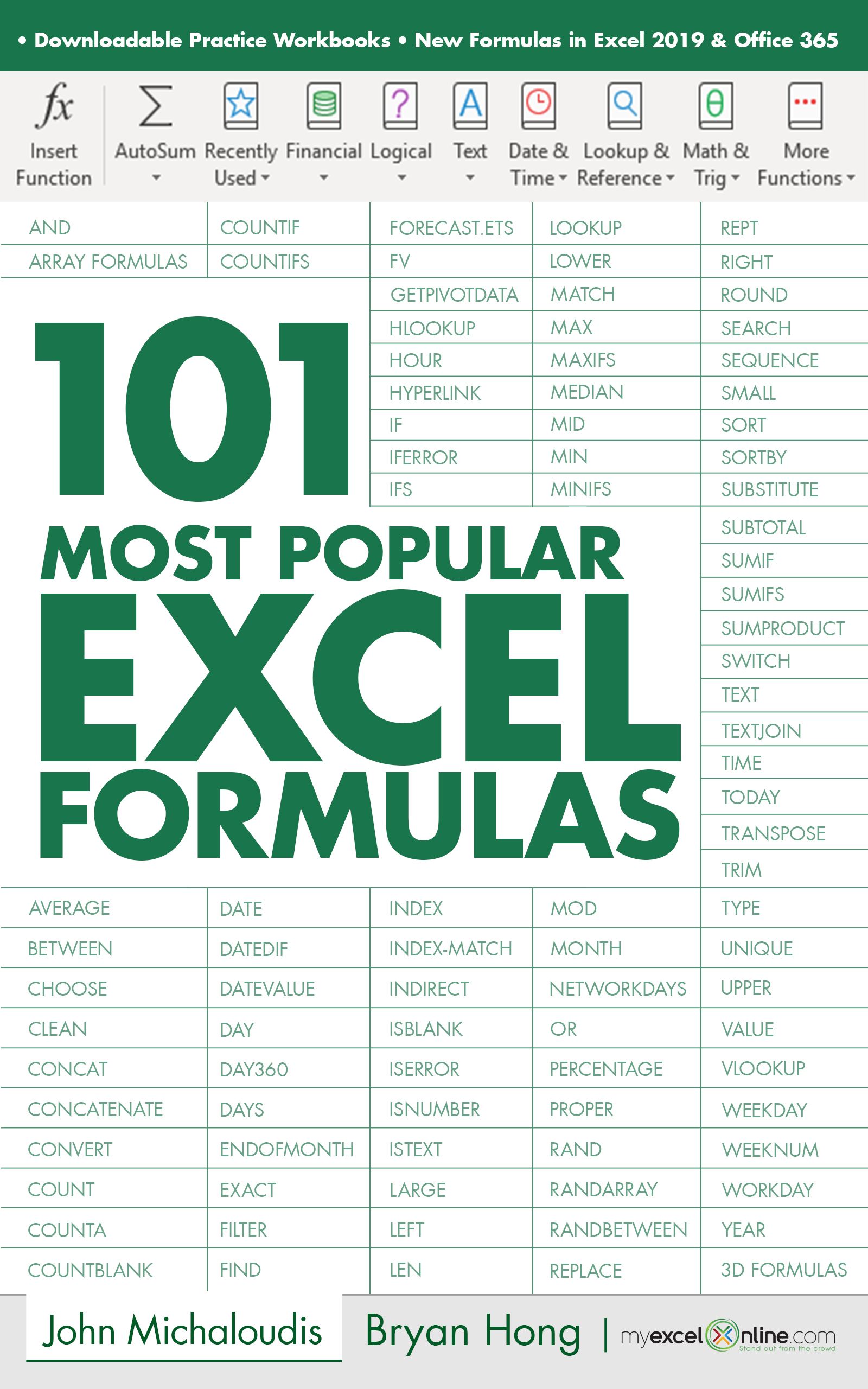
Here are some tips to make your Excel formulas more robust:
- Nest Functions: Combine multiple functions to perform complex operations.
- Use Named Ranges: Makes formulas easier to understand and maintain.
- Leverage Conditional Formatting: To visualize data patterns.
- Check for Errors: Use ISERROR() or IFERROR() to manage errors in formulas.
- Document Your Work: Comment your formulas or create a separate documentation sheet.
| Function | Description | Example |
|---|---|---|
| VLOOKUP() | Looks for a value in the leftmost column of a table, then returns a value from the same row in a specified column. | =VLOOKUP(A2,Table1[#All],2,FALSE) |
| IF() | Returns one value if the condition is TRUE and another if FALSE. | =IF(B2>50,"Pass","Fail") |
| INDEX() + MATCH() | Combination to look up values in any column or row based on specified criteria. | =INDEX(A1:C10,MATCH("Value",A1:A10,0),3) |

🔧 Note: Don't forget that Excel limits the number of characters in a formula to approximately 8,192. Plan your formulas accordingly to avoid truncation issues.
Wrapping up, becoming proficient in Excel functions involves understanding the basics, advancing to more complex formulas, and leveraging automation tools like VBA. These skills not only make you more efficient but also turn Excel into a powerful tool for analysis, reporting, and problem-solving. Through practice, you'll find the balance between complex functions and clear, maintainable code.
What is the difference between SUM() and SUMIF()?

+
SUM() adds up a range of cells without condition, whereas SUMIF() adds up cells that meet a specific criterion. For instance, SUMIF(A1:A10,“>20”) will sum all values in A1:A10 that are greater than 20.
How do I make my Excel formulas easier to read?

+
You can make formulas more readable by breaking them into smaller parts, using line breaks (Alt + Enter inside formula bar), and by using named ranges. Additionally, consider documenting complex formulas with comments or on a separate sheet.
Can I automate repetitive tasks in Excel?

+
Yes, you can use Excel’s VBA (Visual Basic for Applications) to automate repetitive tasks. Macros can record actions or write custom code to interact with worksheet data, perform calculations, or even integrate with other Office applications.



