Effortlessly Transpose Your Excel Sheet: A Simple Guide
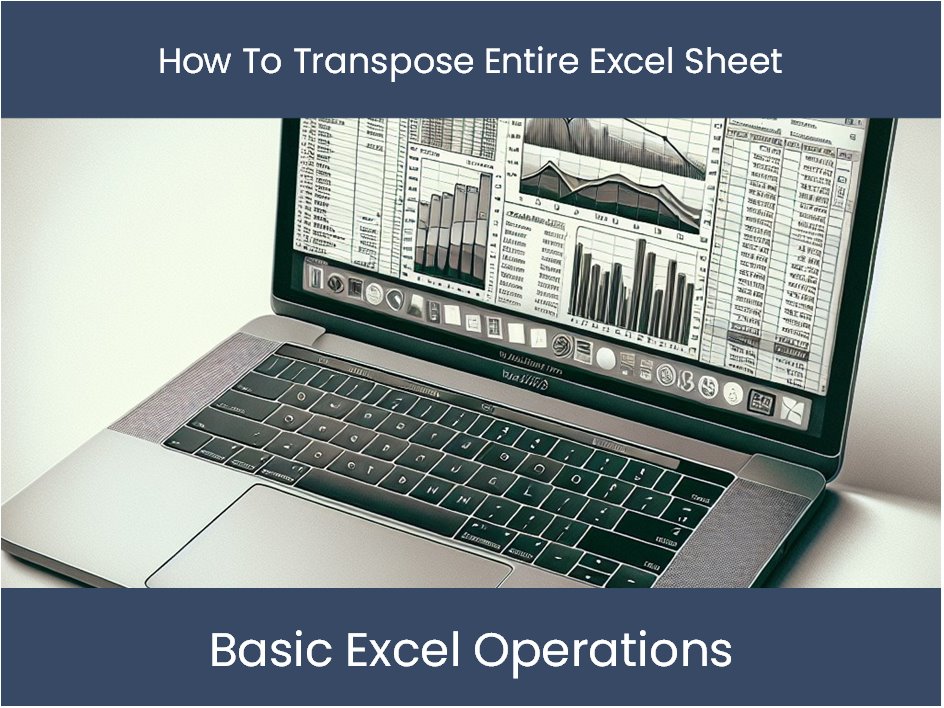
Transposing Data in Excel: What It Means and Why It's Useful


Transposing data in Microsoft Excel is a common operation that involves switching the rows and columns of your dataset. This can be extremely beneficial in various scenarios:
- To quickly rearrange your data for better analysis or visual representation.
- For preparing data for reports or charts that might require a different orientation.
- To fit wide datasets into a vertical format when exporting to other applications or formats.
Why Transpose?

- Analysis: Sometimes, your data needs to be in a particular format for it to make sense. Transposing can help align your data with specific analytical tools or formulas.
- Presentation: Transposing data allows you to change the look of your dataset to fit on slides, in reports, or within predefined chart formats.
- Data Export: If you're exporting data to another system or format, a different orientation might be required for seamless integration.
Steps to Transpose Your Excel Sheet

1. Selecting the Data

Start by selecting the range of cells you want to transpose. Here's how:
- Click on the top-left cell of your data range.
- Drag your cursor to the bottom-right cell to highlight the full range.
- To select non-adjacent cells, hold down the Ctrl key (Windows) or Cmd key (Mac) while selecting.
2. Copying the Selection

With your data selected, copy it using one of these methods:
- Right-click and choose "Copy"
- Use the keyboard shortcut Ctrl+C (Windows) or Cmd+C (Mac)
- Go to the "Home" tab and click the "Copy" button
3. Pasting the Data with Transposition

Now, you'll paste the data with the option to transpose:
- Right-click where you want to paste the transposed data.
- From the context menu, choose "Paste Special."
- In the "Paste Special" dialog box, select the "Transpose" checkbox.
- Click "OK."
4. Checking the Result

Ensure your transposed data is correctly placed by comparing it with the original dataset. If there are errors or unexpected results, you might need to adjust the original data or correct any issues in the pasted cells.
💡 Note: If you're dealing with formulas, remember that the references will adjust relative to the new position when you transpose. Be sure to double-check any formulas for accuracy.
5. Adjusting Formulas and Formatting

After transposing:
- Review any formulas. Excel might need you to adjust cell references to keep formulas functioning as intended.
- Update any conditional formatting, pivot tables, or charts to reflect the new data orientation.
- Ensure that the formatting (like column widths or row heights) still looks right in the transposed orientation.
When Not to Transpose Data

While transposing data can be advantageous, there are situations where it might not be the best approach:
- When data integrity is crucial: If your data structure relies heavily on column and row labels, transposing can disrupt the relationships between data points.
- For large datasets: Transposing a large dataset might increase file size significantly and affect performance.
- If your analysis tools require specific formats: Some tools or functions in Excel and other software might not work correctly or might require considerable reconfiguration after transposing.
Summarizing this guide, transposing your Excel sheet can streamline your workflow by restructuring your data for analysis, presentation, or export. Remember to check your formulas and formatting post-transposition, and be aware of when transposing might not be beneficial. With practice, you'll master this useful Excel technique, making your data manipulation more efficient.
Will transposing affect my formulas?

+
Yes, transposing data in Excel will adjust cell references in your formulas. You might need to check and possibly adjust them post-transposition to ensure they work as expected.
Can I undo the transpose operation?

+
Yes, you can undo a transpose operation in Excel by using the “Undo” command (Ctrl+Z or Cmd+Z). However, if you’ve made changes to the transposed data, you’ll need to redo those changes after undoing the transpose.
What happens if my transposed data exceeds the column limit?

+
If your transposed data exceeds Excel’s column limit (16,384 columns for Excel 2007 and later), Excel will only paste up to the limit, cutting off the remaining data.



