Unhide Hidden Sheets in Excel 2010 Easily

In Microsoft Excel 2010, managing sheets within a workbook can sometimes involve hiding certain tabs to streamline the workspace or to protect sensitive data. However, there are times when you need to access these hidden sheets. Here's a detailed guide on how you can easily unhide hidden sheets in Excel 2010.
How to Unhide Sheets

To unhide sheets in Excel 2010, follow these straightforward steps:
- Navigate to the Ribbon: Ensure you're in the workbook where the hidden sheets exist.
- Go to the 'Home' Tab: Click on the 'Home' tab in the Excel Ribbon.
- Find 'Format': Within the 'Home' tab, locate the 'Cells' group, and click on 'Format'.
- Select 'Unhide Sheet': From the drop-down menu, navigate through 'Visibility' then 'Hide & Unhide', and finally, choose 'Unhide Sheet'.
- Unhide the Sheet: A dialog box will appear listing all hidden sheets. Select the sheet you want to unhide and click 'OK'.
Now, the sheet you chose should reappear as a tab at the bottom of your workbook.
Using VBA to Unhide Sheets

If you prefer a more automated approach or if multiple sheets are hidden, you might find it useful to use Visual Basic for Applications (VBA). Here's how to do it:
- Open the VBA Editor: Press Alt + F11 to open the VBA Editor.
- Create a New Module: Click on 'Insert' and then 'Module' to add a new module.
- Copy the Following VBA Code:
Sub UnhideAllSheets() Dim ws As Worksheet For Each ws In ThisWorkbook.Worksheets ws.Visible = xlSheetVisible Next ws End Sub - Run the Macro: Press F5 to run the macro or go to the 'Developer' tab, click 'Macros', select 'UnhideAllSheets', and then click 'Run'.
This code will unhide all sheets within your workbook at once.
👉 Note: Running macros involves activating macros in Excel, which could be a security risk if the macro source isn't trusted.
Common Issues and Troubleshooting

Sometimes, despite following the steps, sheets remain hidden due to several reasons:
- Very Hidden Sheets: Sheets can be set to 'Very Hidden', which isn't manageable through the 'Unhide Sheet' option. In this case, use VBA.
- Protected Workbooks: If your workbook is protected, you must unprotect it first.
- Missing Sheets: If the sheet doesn't appear after unhiding, check if it was deleted or moved to another workbook.
Alternatives to Unhiding

Here are some alternatives if unhiding isn't possible or desired:
- Creating New Sheets: You can create a new sheet to replace a hidden one.
- Right-Click Method: In some Excel versions, right-clicking on any visible sheet tab allows access to 'Unhide'.
The management of hidden sheets in Excel 2010 is crucial for maintaining the organization and security of data in workbooks. Whether you choose the manual 'Unhide Sheet' method or leverage VBA for bulk operations, Excel 2010 provides versatile options to manage your worksheet visibility. Understanding these techniques not only enhances productivity but also ensures efficient data handling within your spreadsheets.
Can I unhide multiple sheets at once without using VBA?

+
Unfortunately, Excel 2010 does not provide a built-in option to unhide multiple sheets at once through the user interface. For such operations, VBA scripts are necessary.
What if I can’t see the ‘Unhide Sheet’ option?
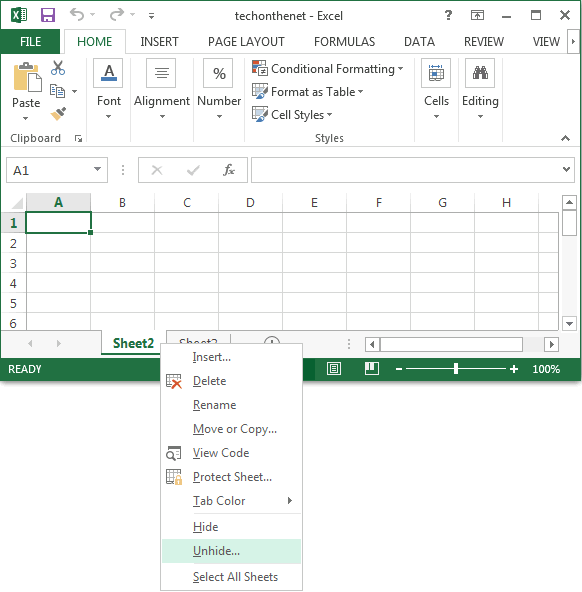
+
Ensure that the workbook is not protected. You can unprotect it via the ‘Review’ tab, then choose ‘Unprotect Workbook’ from the ‘Changes’ group if necessary.
Is it possible to hide sheets permanently?

+
While you can’t permanently hide sheets, setting sheets to ‘Very Hidden’ status through VBA is a common workaround to restrict access to specific users.



