Excel Magic: Link Cells Across Sheets Easily
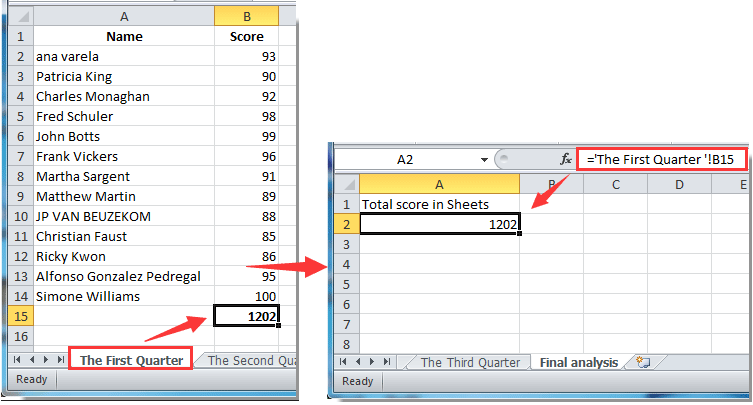
When it comes to managing large datasets, the ability to link cells across different sheets in Excel becomes an indispensable skill. Whether you're a financial analyst pulling together quarterly reports or a project manager coordinating team tasks, understanding how to link cells across sheets can significantly boost your productivity and accuracy in Excel.
Why Link Cells Across Sheets?

Linking cells allows you to maintain a dynamic relationship between data stored in different sheets. Here are some benefits:
- Data Integration: Consolidate data from various sources into a single, easily manageable view.
- Automation: Automate data updates, reducing manual entry and minimizing errors.
- Accuracy: Ensure that related data remains synchronized as changes occur.
How to Link Cells Across Sheets

Let’s explore the steps to link cells effectively:
- Select the Destination Cell: Click on the cell where you want the linked data to appear.
- Start with an Equal Sign: Type an equal sign (
=) to begin the formula. - Switch to Source Sheet: Click on the sheet tab where your source data resides or manually type the sheet name followed by an exclamation mark (
SheetName!). - Select the Source Cell: Click on the cell from the source sheet that you want to link.
- Complete the Formula: Press Enter, and your link will be established.
For example, if you want to link cell A1 from Sheet2 to cell B1 in Sheet1, your formula in Sheet1's cell B1 would look like:
='Sheet2'!A1
⚡️ Note: If your sheet name contains spaces or special characters, enclose the sheet name in single quotes.
Advanced Linking Techniques

Once you master the basics, here are some advanced techniques:
Linking to Named Ranges

Named ranges can simplify formula references. Here’s how to do it:
- Define a named range in the source sheet (e.g.,
‘Sales Data’for a range A1:E10). - In your destination sheet, type the formula with the named range:
=Sheet2!SalesData.
3D Cell References

This technique allows you to reference the same cell across multiple sheets at once:
=SUM(Sheet1:Sheet3!A1)
The above formula sums cell A1 from Sheet1, Sheet2, and Sheet3.
Conditional Linking

Use conditional formulas like IF to link based on certain criteria:
=IF(Sheet2!C1=“Approved”, Sheet2!D1, “N/A”)
Best Practices for Cell Linking

To ensure your Excel workbook remains organized and efficient:
- Use Consistent Naming: Name your sheets and cells logically and consistently to make formulas easier to read and maintain.
- Avoid Circular References: Circular references can cause errors or endless calculation loops; make sure your links are well-planned.
- Organize Sheets: Keep sheets in a logical order so that navigating between them is straightforward.
By following these practices, you'll not only streamline your data management but also enhance the performance of your Excel workbook.
Common Issues and Solutions

Here are some troubleshooting tips:
- #REF! Errors: This occurs when the referenced cell or sheet no longer exists. Check the link and update if necessary.
- Broken Links: If sheets are renamed or moved, Excel can’t find the linked cells. Update all references manually or use the “Find and Replace” feature.
- Performance Issues: Over-linking can slow down your workbook. Use external links cautiously, and consider alternative data storage options for very large datasets.
🗒️ Note: Always save a backup before making extensive changes to cell linking in case something goes wrong.
In wrapping up, understanding how to link cells across sheets in Excel opens up a world of possibilities for data analysis and reporting. By integrating data from various sources, automating updates, and ensuring data consistency, you can manage complex datasets with ease. This skill not only saves time but also enhances the accuracy of your work, making you more effective in your professional role. Whether you're collating financial figures, coordinating project tasks, or managing inventory, mastering Excel linking will prove to be a valuable asset in your data management toolkit.
What is the difference between linking and consolidating data in Excel?

+
Linking refers to creating dynamic references between cells in different sheets or workbooks. Consolidation, on the other hand, involves combining data from multiple sheets or ranges into one location, often through functions like SUMIF or VLOOKUP, without maintaining a live link.
Can I link cells across different Excel files?

+
Yes, you can. Use the full file path in your formula to reference a cell in another workbook. For example, =‘C:\Documents\Workbook.xlsx’!Sheet1!A1.
What should I do if my links stop working after renaming sheets?

+
You will need to update all references manually to reflect the new sheet names. You can use the “Find and Replace” tool under “Editing” in the “Home” tab to quickly update all occurrences of the old sheet name with the new one.