Mastering Pivot Tables from Multiple Excel Sheets

Pivot Tables are an indispensable tool for data analysis, offering the flexibility to summarize, analyze, explore, and present data from multiple perspectives. However, when your data is scattered across various sheets or workbooks, mastering pivot tables becomes not just a matter of skill but also of strategy. This article aims to guide you through the process of creating and managing pivot tables from multiple Excel sheets, ensuring you can harness their full potential in your data analysis endeavors.
Understanding Pivot Tables

Before we dive into multi-sheet management, it’s crucial to understand what pivot tables are and why they’re essential:
- Definition: A pivot table is a statistical table that groups and aggregates data to show a summarized view, allowing quick reorganization and summarization of large datasets.
- Utility: Pivot tables help in sorting, counting, summing or averaging data, and generating quick insights from large datasets.
Preparing Your Data


Creating effective pivot tables from multiple sheets requires well-structured data. Here’s what you need to do:
- Consistency in Headers: Ensure that the column headers are consistent across all sheets.
- Data Integrity: Check for any blank cells, duplicate headers, or discrepancies in data formats.
- Organize Sheets: Place all relevant sheets in a single workbook for easier access.
📘 Note: Ensure that all data sets you intend to use have the same structure for seamless integration.
Creating Pivot Tables from Multiple Sheets

Here’s how to set up a pivot table using data from multiple sheets:
Manual Consolidation

- Select the first range of data on the first sheet you want to include.
- Hold Ctrl and select additional ranges from other sheets.
- Insert a Pivot Table from the selected consolidated data.
Using the Consolidate Function

- Go to the Data tab, choose Consolidate, and select each sheet’s range.
- Choose a function (sum, average, etc.) and link to the source data.
- Insert a Pivot Table from the consolidated range.
📘 Note: The Consolidate feature is particularly useful when dealing with data that shares a common structure but different columns.
| Method | Use Case |
|---|---|
| Manual | Small datasets or occasional use |
| Consolidate | Large datasets or frequent updates |

Updating and Managing Pivot Tables

Once your pivot tables are in place, here are some tips for managing them:
- Dynamic Range: Use Tables within Excel to automatically include new data entries in pivot tables.
- Refresh Data: Remember to refresh your pivot table to reflect any changes in the source data.
- Data Source: You can change the source of a pivot table if your data structure changes.
Tips for Advanced Analysis


- Calculated Fields: Add computed columns directly in the pivot table.
- GETPIVOTDATA: Use this function to extract specific data from your pivot tables for further analysis or reporting.
- Pivot Charts: Visualize your pivot table data to make insights more accessible.
Troubleshooting Common Issues

Here are common pitfalls and how to solve them:
- Inconsistent Data Types: Ensure all cells are formatted consistently to avoid pivot table errors.
- Blanks or #REF! Errors: Check for and remove any blank cells or errors in your data.
- Data Overlap: Avoid overlapping data ranges when selecting multiple sheets.
By following these steps and understanding the nuances of working with pivot tables across multiple sheets, you can greatly enhance your data analysis capabilities. Whether you're consolidating sales figures, analyzing customer data, or tracking inventory, pivot tables provide a powerful framework for extracting meaningful insights from large datasets.
Can I use Pivot Tables with data from different workbooks?
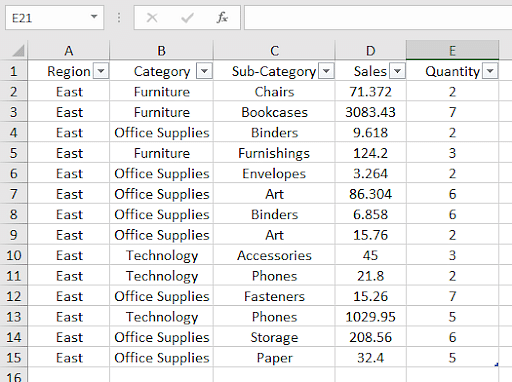
+
Yes, you can link data from different workbooks into a pivot table in a main workbook, but it requires more steps and can be less intuitive to manage compared to data from sheets within the same workbook.
What if my data headers change across sheets?

+
Ensure all sheets have identical headers. If not, you might need to manually reconcile the headers or use Excel’s Power Query to normalize the data before creating the pivot table.
How often should I refresh my pivot table?

+
You should refresh your pivot table whenever the source data changes. This can be set to automatic or manual based on how frequently your data updates.



