How to Compare Excel Sheets Side by Side Easily

In today's data-driven environment, working with Excel spreadsheets is a common task for many professionals. Whether you're in finance, marketing, or any other field, comparing data from different sheets often becomes necessary for various analyses, audits, or reports. However, this can be a tedious task if done manually. In this guide, we will explore efficient ways to compare Excel sheets side by side, ensuring accuracy and saving time.
Manual Side-by-Side Comparison

Before diving into software solutions, let’s start with the basic approach:
- Open Two Excel Files: Start by opening the two Excel files you want to compare.
- Arrange Windows: Go to View > Arrange All > Horizontal to view both sheets side by side.
- Use Synchronous Scrolling: Once arranged, enable synchronous scrolling for a simultaneous overview of both sheets.
💡 Note: This method works well for smaller data sets but can become overwhelming with larger datasets.
Using Excel’s Built-in Comparison Tools

Excel offers tools to make comparisons easier:
- New Window: Under View > New Window, open a second instance of your workbook.
- Compare: With Compare Side by Side with..., Excel can manage the layout for you.
- Compare Sheets: For two sheets within the same workbook, using the Compare Sheets feature in the Review Tab can highlight differences.
Advanced Comparison with VBA

For more in-depth analysis, you can leverage VBA (Visual Basic for Applications):
Create a Macro

Here’s how you can set up a macro for comparing sheets:
- Open VBA Editor: Press ALT + F11 to open the VBA editor.
- Insert New Module: Insert a new module where you'll write your comparison code.
- Code for Comparison: Use a loop to iterate through cells, comparing values and formatting differences.
Sub CompareSheets()
Dim ws1 As Worksheet, ws2 As Worksheet
Dim rng1 As Range, rng2 As Range
Dim cell1 As Range, cell2 As Range
Set ws1 = ThisWorkbook.Sheets("Sheet1")
Set ws2 = ThisWorkbook.Sheets("Sheet2")
Set rng1 = ws1.UsedRange
Set rng2 = ws2.UsedRange
For Each cell1 In rng1
Set cell2 = rng2.Cells(cell1.Row, cell1.Column)
If Not cell1.Value = cell2.Value Then
With cell1.Interior
.Color = RGB(255, 255, 0) 'Highlight differences in yellow
End With
With cell2.Interior
.Color = RGB(255, 255, 0)
End With
End If
Next cell1
End Sub
📝 Note: This VBA macro will highlight cells with differences in yellow. Adjust the color as per your requirement.
Third-Party Tools for Excel Comparison

While Excel’s native features are powerful, third-party tools can offer:
- Speed in comparison processes
- Detailed reports on differences
- Additional functionalities like data merging or reconciliation
Top Tools

| Tool | Description | Key Features |
|---|---|---|
| Spire.XLS | A .NET component for Excel manipulation | Comparison, workbook protection, charts and shapes support |
| Excel Compare | A Windows tool for comparing Excel files | Side-by-side comparison, detailed difference reports, multiple comparison methods |

Comparing Large Datasets
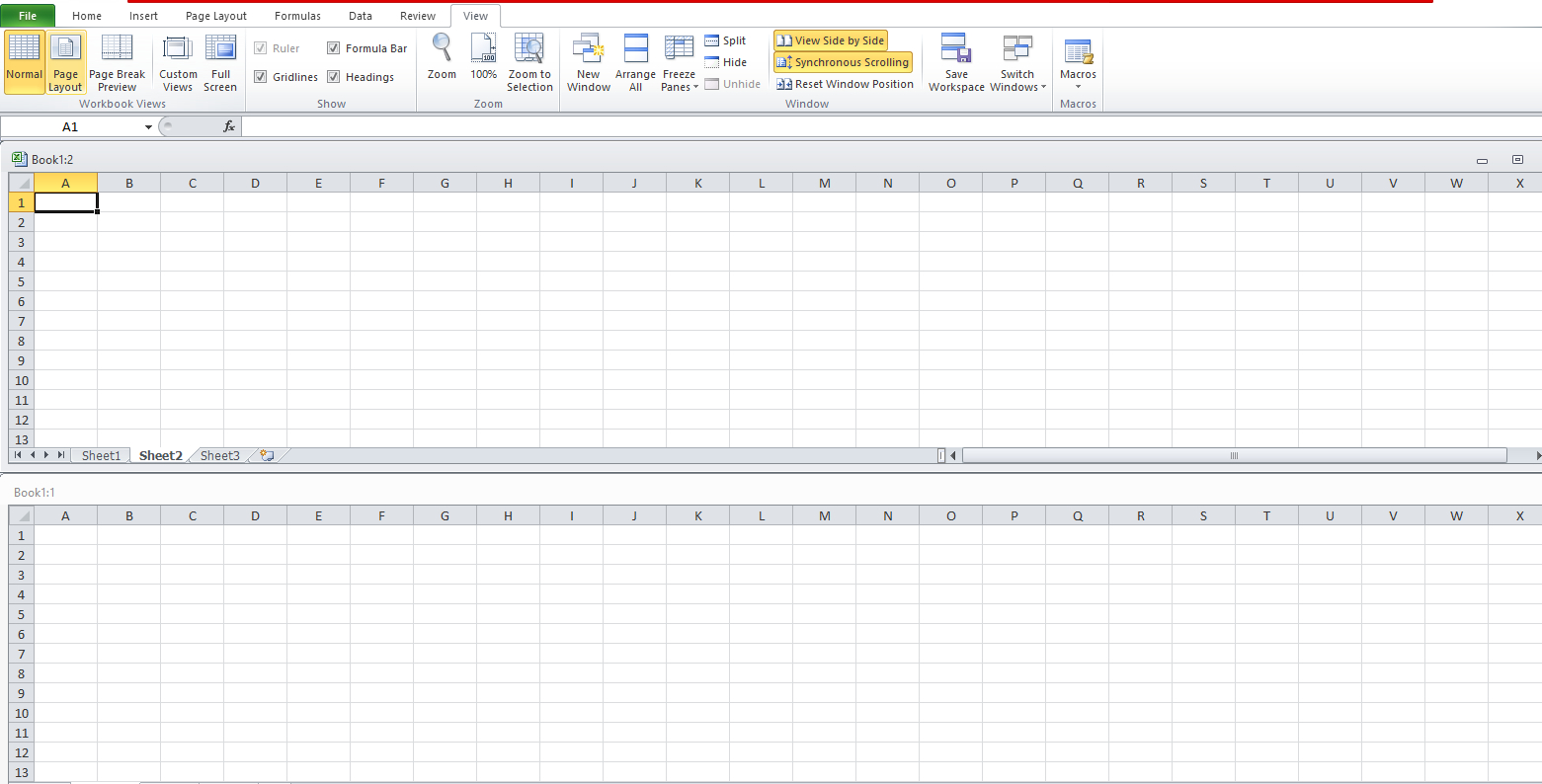
When dealing with extensive data:
- Automate: Use scripts or tools like Python or Power Query to automate the comparison process.
- Check Formatting: Don't overlook cell formats, conditional formatting, or hidden data.
- Efficiency: Filter data or compare specific columns to streamline the process.
Integrating Excel Comparison into Workflows

Here’s how to make comparison a seamless part of your workflow:
- Create macros or scripts for routine comparisons.
- Set up alerts for significant discrepancies.
- Incorporate comparison results into reports or dashboards.
Incorporating these methods into your work not only saves time but also ensures that your data analysis remains accurate and up-to-date. With the right tools and knowledge, what once was a cumbersome task can become a streamlined part of your data management strategy.
Can I compare more than two sheets at once?

+
Yes, though most of the built-in tools in Excel are designed for two sheets, you can use VBA scripts or third-party tools to compare multiple sheets simultaneously.
What happens if the sheets have different numbers of rows or columns?

+
Excel will typically compare up to the point where there is data in both sheets, highlighting any discrepancies. For an accurate comparison of datasets with differing dimensions, ensure you align the data beforehand or use advanced tools that handle such cases.
How can I tell if formatting differences exist between sheets?

+
You can enable a side-by-side view, manually check, or write a VBA script to highlight any formatting differences between cells in the sheets being compared.



