Lock Top Rows in Excel: Simple Steps

In data management, the ability to keep headers and important rows visible when scrolling through extensive datasets is invaluable. Excel offers a solution to this problem through the freeze panes feature, allowing users to lock the top rows, thereby enhancing data navigation. Here are the detailed steps to lock the top rows in Excel, ensuring you always have your headers in view:
Step 1: Open Your Workbook
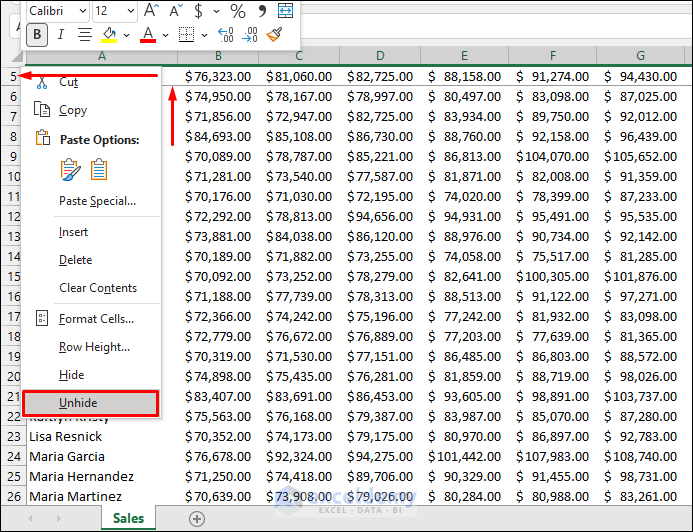
Before diving into the steps to lock rows, ensure your Excel workbook is open and contains the data you wish to manage. The data should be organized with headers at the top of your spreadsheet for this feature to be most effective.
Step 2: Select the First Unlocked Row

To freeze panes, start by selecting the row directly below the row you wish to lock. For instance, if you want to lock the first row, select the first cell of the second row. If you want to lock multiple rows, choose the cell in the row following the last row you want to keep visible.
💡 Note: When selecting rows for freezing, Excel will lock all rows above your selection. Thus, select wisely to maintain the desired view of your data.
Step 3: Access the Freeze Panes Option

With your selection made, navigate to the View tab on Excel’s ribbon at the top of your screen. Within this tab, locate the “Window” section, where you’ll find the Freeze Panes option.
Step 4: Freeze the Panes

Click on the Freeze Panes button. A dropdown menu will appear with several options:
- Freeze Panes: This locks both rows above your selection and columns to the left.
- Freeze Top Row: This only locks the very top row of your spreadsheet.
- Freeze First Column: This feature locks the first column.
Select Freeze Top Row to lock the topmost row, or choose Freeze Panes if you’ve selected a row below to lock multiple rows.
🔍 Note: To ensure optimal viewing, adjust your spreadsheet size before freezing rows, as the locked area will remain fixed regardless of scroll position.
Step 5: Verify the Lock

Scroll down through your data to confirm that the row or rows you selected are indeed locked in place. If you have locked the top row, it will remain visible at the top of your screen, providing context even as you navigate through your data.
Here’s an illustration of how your worksheet might look after freezing panes:
| ID | Name | Department |
|---|---|---|
| 1 | John Doe | IT |
| 2 | Jane Smith | Marketing |

📚 Note: For advanced users, you can also freeze rows and columns together by selecting a cell outside of the first row and column and choosing ‘Freeze Panes’. This is useful for spreadsheets with a complex structure.
To summarize, freezing rows in Excel is a straightforward yet powerful feature to improve your data navigation experience. By selecting the appropriate row to lock, accessing the freeze panes options, and confirming the lock, you maintain context across long datasets, reducing errors and improving efficiency in data management.
How many rows can I lock at once?

+
You can lock as many rows as you need by selecting the row just below the last row you want locked and choosing ‘Freeze Panes’. Excel doesn’t limit the number of rows you can freeze.
Can I unlock or change which rows are locked later?

+
Yes, to unfreeze rows, go back to the ‘View’ tab, select ‘Freeze Panes’ again, and choose ‘Unfreeze Panes’. You can then reselect to lock new rows or columns.
Is it possible to freeze both rows and columns?

+
Yes, select the cell where the frozen row and column meet, then use ‘Freeze Panes’ to lock both together. For instance, select cell B2 to lock the first row and the first column.



