3 Ways to Lock Sheet Tabs at Bottom in Excel 2013

Managing large datasets in Microsoft Excel 2013 can be a challenge, especially when dealing with multiple sheets. One effective way to streamline your workflow is by locking the sheet tabs at the bottom of the Excel window. This feature keeps your tabs in place while you scroll through your data, providing easy access to all your worksheets. In this comprehensive guide, we will explore three distinct methods to lock your sheet tabs in Excel 2013, enhancing your data management experience.
Method 1: Freeze Panes for Sheet Tabs


The first method involves using the “Freeze Panes” feature, which is typically used to lock rows and columns but can also be adapted for tabs:
- Select the cell below the row and to the right of the column where you want to freeze panes.
- Navigate to the View tab.
- Click on Freeze Panes in the Window group.
- Choose Freeze Panes from the dropdown menu.
🎯 Note: When you freeze panes, the rows and columns above and to the left of the selected cell will remain fixed, and the tabs will stay at the bottom.
Method 2: Split Window Technique


If you prefer a more visual approach, you can use the split window feature to ensure your sheet tabs remain visible:
- Move your cursor to the split box located above the vertical scrollbar or next to the horizontal scrollbar.
- Drag the split line to create a split in your worksheet. This will make your tabs lock at the bottom.
- Adjust the split by dragging the line as needed.
Here's a table comparing the two methods:
| Method | Pros | Cons |
|---|---|---|
| Freeze Panes | Easy to implement, keeps tabs visible | May limit the viewable area |
| Split Window | Provides more flexibility, visual indicator | Can be initially confusing |

Method 3: Using VBA to Control Tab Visibility
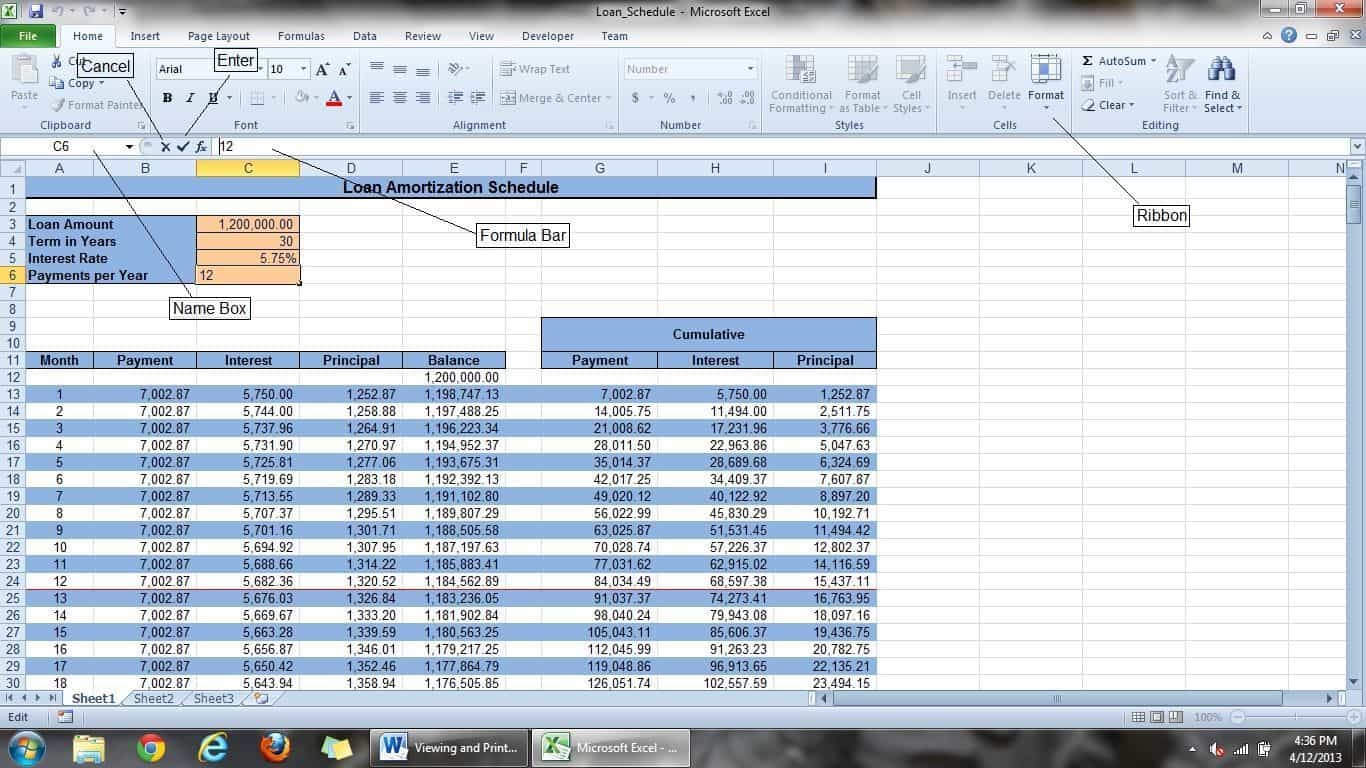

For those comfortable with coding, VBA (Visual Basic for Applications) offers a powerful way to manipulate Excel:
Sub LockTabsAtBottom()
'This sub will maximize the window and ensure tabs are always visible
Application.WindowState = xlMaximized
ActiveWindow.DisplayVerticalScrollBar = False
ActiveWindow.DisplayHorizontalScrollBar = False
End Sub
- Press Alt + F11 to open the VBA editor.
- Select Insert > Module to create a new module.
- Copy and paste the above code into the module.
- Save the macro with a memorable name like "LockTabsAtBottom".
📝 Note: VBA solutions require you to run the macro each time you open or resize Excel, and changes can be reverted by manual resizing.
In summary, this guide has outlined three effective methods for keeping your sheet tabs locked at the bottom in Excel 2013, ensuring a smoother workflow with extensive data handling:
Freeze Panes - Utilizes Excel’s built-in feature for locking rows and columns, indirectly keeping tabs visible.
Split Window - Offers a visual approach by splitting the worksheet, which helps maintain tabs at the bottom.
VBA Solution - Provides a customizable way to lock tabs using code, offering more control over the user interface.
Each method has its unique advantages:
- The Freeze Panes method is straightforward but might limit viewable worksheet space.
- The Split Window technique gives more visual feedback but can be complex for new users.
- VBA offers the most flexibility and control but requires some initial setup.
By employing these techniques, Excel users can significantly improve their data management, ensuring easy access to multiple sheets while working with large datasets.
Can I lock tabs at the bottom without splitting my worksheet?

+
Yes, you can use the “Freeze Panes” option, which indirectly keeps the tabs visible by freezing rows and columns.
Is there a way to make these tab-locking methods persistent?
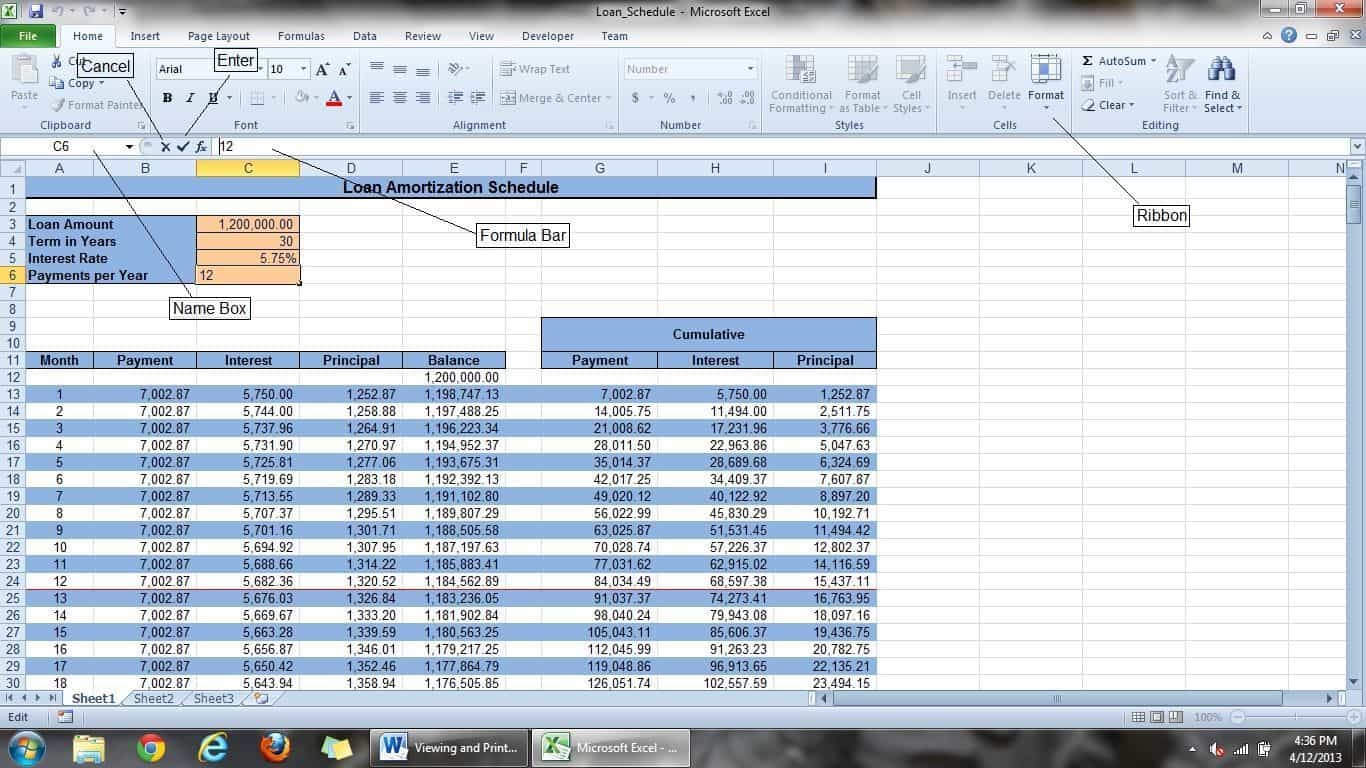
+
Unfortunately, Excel does not have a setting to keep tabs locked permanently. You would need to run VBA macros or adjust the split/freeze panes manually each session.
Can I lock tabs in newer versions of Excel?

+
Yes, these methods work similarly in newer versions of Excel, although the interface might have slight changes.
Do these methods work in the web version of Excel?

+
The web version of Excel does not support VBA, but you can use the Split Window feature. Freeze Panes might also work depending on the browser compatibility.
What happens if I resize the Excel window after locking the tabs?

+
The locking methods might need to be reapplied if you significantly resize the Excel window, particularly if using the VBA method, as it sets window properties that can be affected by resizing.



