5 Easy Tips to Convert Excel Sheets to Word

When managing data, the transition from spreadsheets like Excel to documents like Word is not uncommon. Whether you're preparing a report, documentation, or just need to present data in a narrative format, knowing how to convert Excel data into a Word document can save time and improve workflow efficiency. Here's how you can do it with ease:
1. Copy and Paste Directly

The simplest and most immediate method to transfer your data is to:
- Select the cells in Excel you wish to transfer
- Copy these cells
- Open your Word document and paste them
You have options when pasting:
- Keep Source Formatting: Retains the Excel formatting as closely as possible, although some elements might change slightly.
- Match Destination Table Style: Your data conforms to any pre-existing table styles in your Word document.
- Use Text Import Wizard: For a more tailored import, allowing you to specify delimiters and formatting preferences.
🔍 Note: When using the ‘Use Text Import Wizard’, ensure your columns are aligned correctly as Word might not interpret Excel’s more complex layouts.
2. Using Word’s Table Tools

Once your data is in Word, you can use the Table Tools for further customization:
- Insert Tab: Add or remove columns and rows.
- Design Tab: Change the table’s visual design with pre-set styles or custom styling.
- Layout Tab: Adjust cell size, merge cells, or change table properties.
3. Importing Data with a Macro

For frequent data transfers or large datasets, automating with a macro can be very beneficial:
- Create a VBA macro in Excel to export selected data to a Word document template.
- Assign a hotkey or button to execute this macro.
Here’s a basic outline of how you can do this:
Sub ExportToWord()
Dim wordApp As Object
Dim wordDoc As Object
‘…code to open Word and create or open a document
Range(“A1:D10”).Copy ’ Adjust range to your data
wordDoc.Windows(1).Selection.PasteAndFormat (wdTableOverwriteCells)
‘…close and save the document
End Sub
👁️ Note: Ensure to customize the range in the VBA code to match your data’s size.
4. Linking Excel Data to Word

Instead of static data transfer, you can link Excel to Word:
- In Word, use
Paste Specialand select Link & Use Destination Styles or Link & Keep Source Formatting. - This method allows automatic updates in Word when you change data in Excel.
5. Conversion with Third-Party Tools

If you are looking for an effortless and automated process, various tools and add-ins can convert Excel sheets into Word documents:
- Software like Able2Extract or PDF2Word can also convert spreadsheets to Word format directly.
- Cloud services like Google Docs offer spreadsheet-to-document conversion as well.
Here’s a quick comparison:
| Tool | Features | Cost |
|---|---|---|
| Convertio | Simple online converter | Free and Premium versions |
| Adobe Acrobat | High-fidelity conversion | Subscription-based |
| Office Interop | Deep integration with MS Office | Requires Microsoft Office |
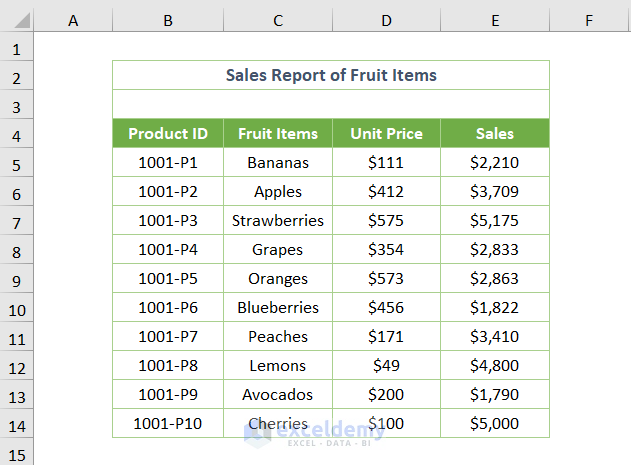
🖱️ Note: Choose tools based on your data complexity and requirements for maintaining formatting.
In summary, converting Excel sheets to Word documents involves several methods, each with its own benefits. Whether you choose to manually copy and paste, link your data, use VBA macros, or leverage third-party tools, these techniques offer flexibility to fit your specific needs. Each method comes with its own set of considerations like formatting retention, update capabilities, and ease of use. By understanding these options, you can streamline your work process, ensuring seamless data transition from spreadsheets to documents.
Can I retain Excel’s formatting when pasting into Word?

+
Yes, by choosing ‘Keep Source Formatting’ in Word’s Paste Options, your Excel data’s original styling can be preserved to a reasonable extent. However, some complex formatting might not transfer perfectly.
What happens if I update linked data in Excel?

+
If the data in Excel is linked to Word, any changes made in Excel will be automatically reflected in the Word document upon next opening or updating.
Is it possible to automate the conversion process?

+
Absolutely, by using VBA macros in Excel, you can automate the entire process of exporting data to a Word document, making it very efficient for regular use.