5 Ways to Lock Excel Sheets from Editing

Securing your Excel documents is crucial in environments where sensitive data needs protection, or when collaboration requires controlled access. There are several methods you can employ to lock your Excel sheets, ensuring that only authorized users can make changes. Below are five effective ways to protect your Excel sheets from unauthorized editing:
1. Password Protection

One of the simplest and most widely used methods is to protect your Excel workbook with a password. Here’s how:
- Open your Excel workbook.
- Go to File > Info.
- Click on Protect Workbook and select Encrypt with Password.
- Enter your desired password in the field provided and confirm it.
- Save the workbook.
🔑 Note: Keep your password safe. If you forget it, you could lose access to your workbook.
2. Worksheet Protection

If you only want to protect specific worksheets, Excel provides tools to lock individual sheets:
- Right-click the sheet tab you want to protect, then choose Protect Sheet.
- A dialog box will appear allowing you to set permissions for what users can and cannot do:
- Here you can allow or disallow actions like selecting cells, formatting, inserting or deleting rows/columns, and more.
- Set a password (optional, but recommended), and click OK.
3. Protecting Specific Cells

Protecting an entire sheet might be overkill if you only need to safeguard certain data. Here’s how to lock specific cells:
| Steps | Description |
|---|---|
| 1. Select Cells | Select the cells you want to protect. |
| 2. Set Lock | Go to Home > Cells group > Format > Lock Cell. This prevents changes to the selected cells when the sheet is protected. |
| 3. Protect Sheet | Now, protect the sheet as described above, and only the locked cells will be protected. |

🔓 Note: By default, all cells are locked in Excel, but this only takes effect when the sheet is protected.
4. Macro-based Protection

For more advanced users, VBA (Visual Basic for Applications) can automate Excel protection:
Sub LockSpecificCells()
With Sheets(“Sheet1”)
.Range(“A1:B10”).Locked = True
.Protect Password:=“Password”, DrawingObjects:=True, Contents:=True, Scenarios:=True
End With
End Sub
Here's how to run this macro:
- Open the Visual Basic Editor with Alt + F11.
- Insert a new module and paste the code.
- Adjust the range or add more conditions as needed.
- Close the VBA window and use Alt + F8 to run the macro.
5. File Sharing Settings

When using Excel online or in a shared environment, you can control editing permissions through file sharing settings:
- Go to File > Share.
- Set permissions for collaborators:
- View only
- Editing (can edit the file but can’t change permissions)
- Full control
- Share the file using OneDrive or SharePoint with these permissions in place.
This method ensures that only those with the right permissions can make changes, protecting your workbook even when it's shared online.
Protecting Excel sheets is about more than just data security; it's about managing workflow, ensuring data integrity, and safeguarding sensitive information. Whether you choose simple password protection or go for more complex cell-specific locks, Excel offers versatile tools to help you achieve this. Remember to always have backups of your files, just in case you face password recovery issues or accidental file corruption.
What happens if I forget my password in Excel?

+
If you forget the password, you could lose access to your workbook, as Microsoft does not provide a default password recovery tool.
Can I protect sheets but still allow certain users to edit?
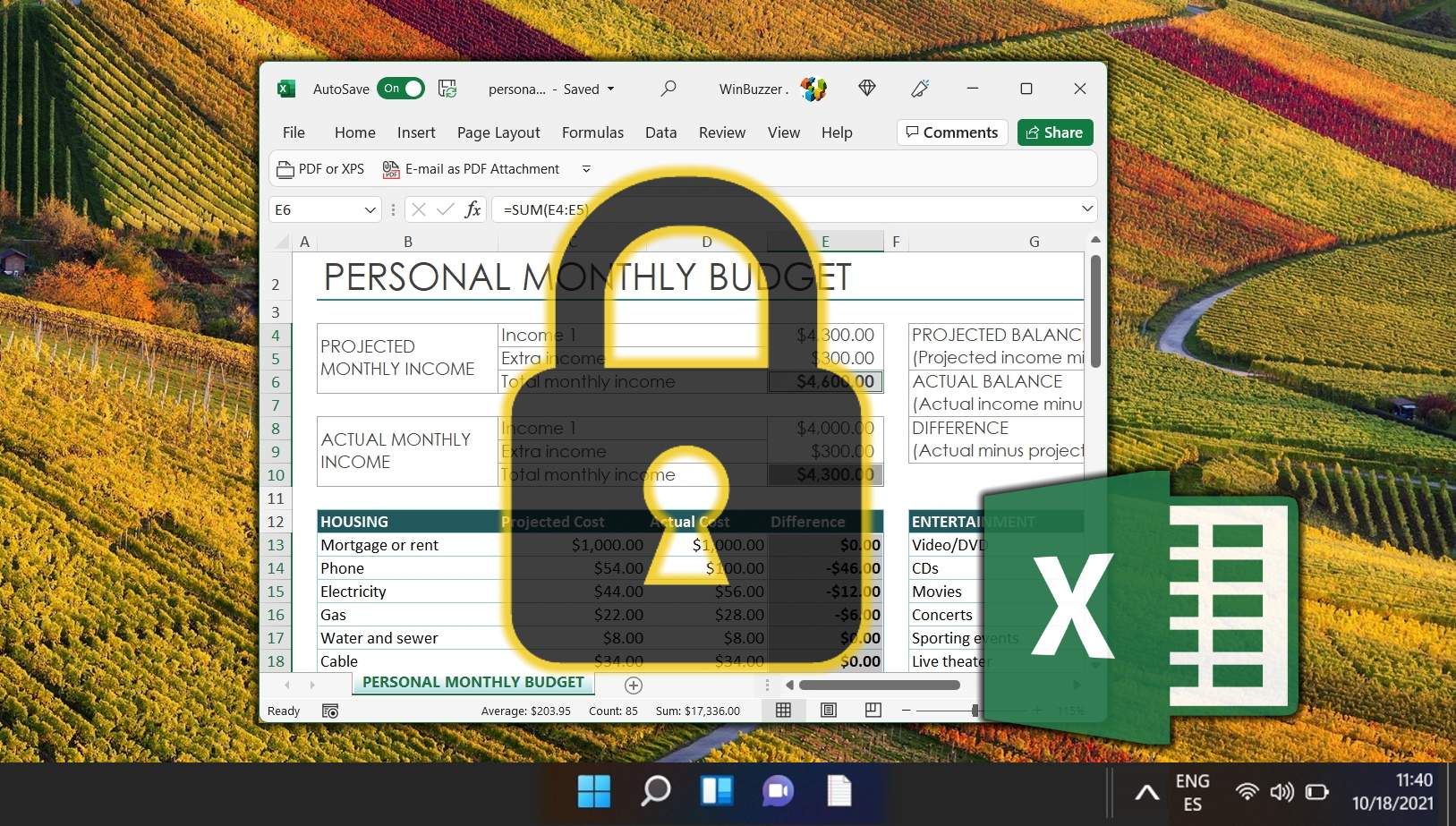
+
Yes, you can. Use the ‘Protect Sheet’ feature to control which actions are allowed by users, or use the ‘Allow Users to Edit Ranges’ option for specific ranges of cells.
Is there a way to audit who made changes if multiple people are editing?

+
Yes, in shared workbooks or Excel Online, you can track changes or use the ‘Track Changes’ feature, although this is more limited in desktop versions.



