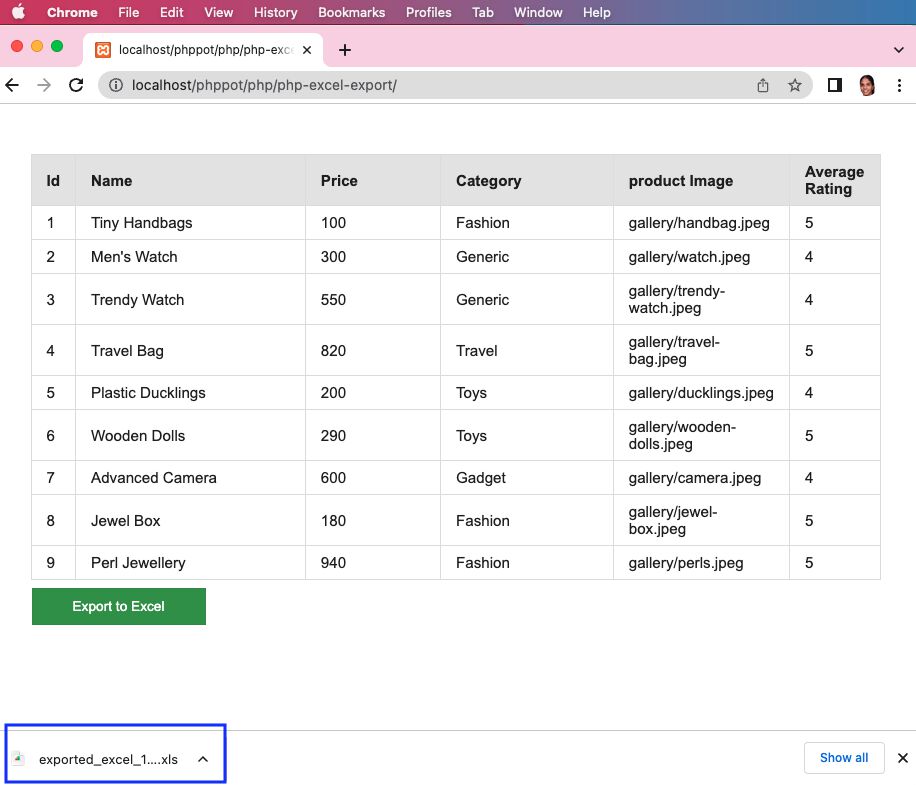5 Simple Ways to Lock Sheets in Excel 2010

5 Simple Ways to Lock Sheets in Excel 2010

When working with spreadsheets in Excel, there are times when you need to ensure that certain data remains unchanged while others can freely edit different sections. Here’s how you can lock sheets in Excel 2010 to protect your data and maintain control over how others interact with your documents:
1. Basic Protection

Basic protection can prevent users from making changes to the overall structure of the sheet.
- Open your Excel workbook.
- Select the worksheet you want to lock by clicking on its tab at the bottom.
- Go to the Review tab, then click Protect Sheet.
- In the Protect Sheet dialog box, you can:
- Set a password to unprotect the sheet later.
- Choose what users can and cannot do on the sheet, such as selecting locked/unlocked cells, formatting cells, or inserting columns/rows.
- Click OK to apply the protection.
2. Locking Specific Cells

If you want users to interact with certain cells but not all, here’s how to lock specific cells:
- Select the cells or range you want to lock.
- Right-click and choose Format Cells.
- In the Protection tab, ensure the Locked checkbox is checked.
- After locking these cells, protect the sheet using the steps outlined in the Basic Protection method.
3. Worksheet Locking for Multiple Sheets

If you have multiple sheets to lock, you don’t have to do it individually:
- Hold down the Ctrl key and click on each sheet tab you want to lock.
- Go to the Review tab and follow the steps for Basic Protection, applying them to the selected sheets.
💡 Note: Any changes made to the active sheet will apply to all selected sheets.
4. Password Protect Excel File

For an additional layer of security, consider protecting the entire workbook:
- Go to File > Info > Protect Workbook.
- Choose Encrypt with Password.
- Enter a password and click OK.
💡 Note: This encrypts the file, requiring a password to open it, which can prevent unauthorized access to the entire workbook.
5. Using VBA for Custom Sheet Locking

Excel allows you to create custom solutions for locking sheets through Visual Basic for Applications (VBA). Here’s a basic example:
Sub ProtectSheets()
Dim ws As Worksheet
For Each ws In ThisWorkbook.Worksheets
ws.Protect Password:=“YourPasswordHere”
Next ws
End Sub
This macro will protect all sheets in the workbook with the specified password. You can tailor it to suit your specific needs, like protecting only certain sheets or enabling certain functions while others are disabled.
To sum up the benefits and utility of locking sheets in Excel 2010, we’ve discussed five different methods to secure your spreadsheets. From basic sheet protection to encrypting the entire workbook or using VBA for custom solutions, each method offers a different level of security to maintain data integrity and user control over the workbook. Whether you need to lock specific cells, entire sheets, or multiple sheets simultaneously, Excel provides versatile options to meet diverse security needs. This ensures that your data remains protected while still allowing collaborative work and edits where necessary.
Can I lock only certain cells instead of the entire sheet?

+
Yes, you can lock specific cells within a sheet. First, select and lock the cells you want to protect, then protect the entire sheet. This method allows users to edit only the unlocked cells.
What happens if I forget the password to unlock a sheet?

+
If you forget the password, you will not be able to unprotect the sheet. Microsoft does not provide a way to recover or bypass passwords, so keep your passwords in a secure place.
Is it possible to lock sheets in Excel for Mac 2010?

+
Excel for Mac 2010 supports sheet locking, similar to the Windows version. However, some commands might be found in slightly different places due to UI differences.